ホームページ >システムチュートリアル >Windowsシリーズ >右クリックの更新機能を使用してwin11を開く方法
右クリックの更新機能を使用してwin11を開く方法
- WBOYWBOYWBOYWBOYWBOYWBOYWBOYWBOYWBOYWBOYWBOYWBOYWB転載
- 2024-01-09 09:14:061115ブラウズ
Windows システムでの右クリックの更新は、変更された設定やインターフェイス アイコンをすばやく表示できるようにするため、私たちがよく使用する機能です。しかし、Win11 システムでは、右クリックの更新が見つからないことが多くありますが、このとき、インターフェースを元のモードに戻すことで更新を表示させることができます。
win11の右クリックメニューを変更する方法
1. まずキーボードの「win r」を同時に押してファイル名を指定して実行ダイアログボックスを表示します。
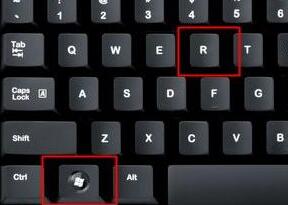
2.「regedit」と入力し、Enter キーを押してレジストリ エディタを開きます。
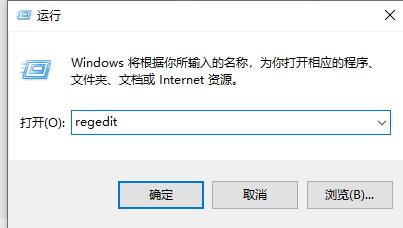
3. 開いたら、このパスを上のパス ボックスにコピーします:「HKEY_LOCAL_MACHINE\SYSTEM\CurrentControlSet\Control\FeatureManagement\Overrides\4」
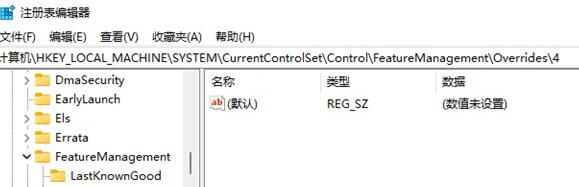
4. 次に、図に示すように、「4」フォルダーを右クリックして選択し、「586118283」という名前の新しい項目を作成します。
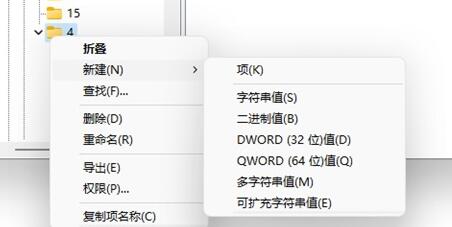
5. 次に、新しく作成した項目にさらに 5 つの「DWORD 値」を作成し、「EnabledState」「EnabledStateOptions」「Variant」「VariantPayload」「VariantPayloadKind」という名前を付けます
6. 値を「0x00000001」「0x00000001」「0x00000000」「0x00000000」「0x00000000」に設定します
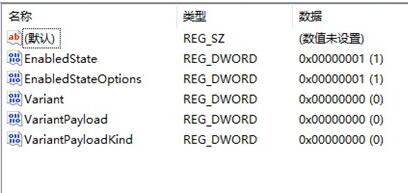
7. 設定が完了したら、コンピューターを再起動すると、右クリック メニューに更新が表示されます。
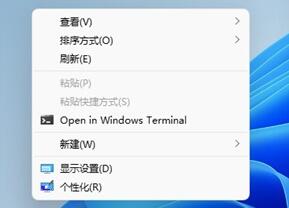
以上が右クリックの更新機能を使用してwin11を開く方法の詳細内容です。詳細については、PHP 中国語 Web サイトの他の関連記事を参照してください。

