ホームページ >システムチュートリアル >Windowsシリーズ >Win10でマイクノイズの問題を解決するにはどうすればよいですか?
Win10でマイクノイズの問題を解決するにはどうすればよいですか?
- 王林転載
- 2024-01-09 09:05:521399ブラウズ
最近、マイクを使用すると常に大きなノイズが発生し、非常に不快になると多くのユーザーが言っています。では、これを修正するにはどうすればよいでしょうか?実は設定から簡単に確認できるので、詳しく見ていきましょう。

Win10 でマイクのノイズを除去する方法
1. Windows 10 システムのデスクトップで、「音量」が表示されます。デスクトップの右下隅のアイコン。

2. アイコンを右クリックし、ポップアップ メニューで [録音デバイス] メニュー項目を選択します。

3. 次に、開いた録音デバイス ウィンドウで [マイク] オプションをクリックし、右下隅にある [プロパティ] ボタンをクリックします。
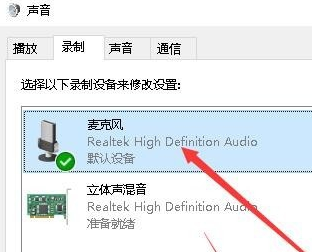
4. 次に、マイクのプロパティウィンドウが開くので、ウィンドウ内の「マイク拡張」タブをクリックします。
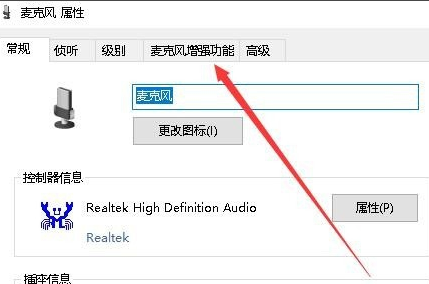
5. 開いたウィンドウでは、マイク強化機能の下に「適応型ノイズ低減」と「エコーキャンセリング」という 2 つのオプションがあることがわかります。
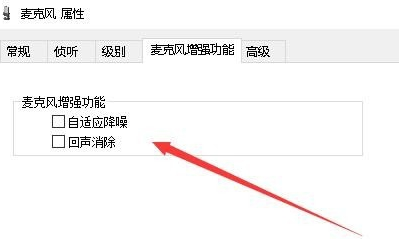
6. これら 2 つの項目の前にあるチェック ボックスをオンにし、最後に [OK] ボタンをクリックします。そこで再度マイクを試してみたところ、現在の音がかなり小さくなっていることが分かりました。
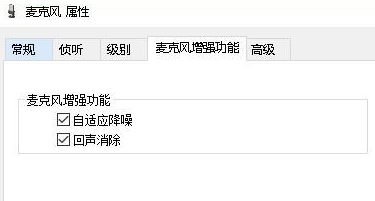
以上がWin10でマイクノイズの問題を解決するにはどうすればよいですか?の詳細内容です。詳細については、PHP 中国語 Web サイトの他の関連記事を参照してください。
声明:
この記事はsomode.comで複製されています。侵害がある場合は、admin@php.cn までご連絡ください。

