ホームページ >ソフトウェアチュートリアル >オフィスソフトウェア >PowerPoint を使用してテキストを SmartArt グラフィックスに変換する方法
PowerPoint を使用してテキストを SmartArt グラフィックスに変換する方法
- 王林転載
- 2024-01-08 22:02:492254ブラウズ
PowerPoint テキストを SmartArt グラフィックスに変換する方法
SmartArt グラフィックは、情報とアイデアを視覚的に表現したものです。 SmartArt グラフィックは、メッセージを迅速、簡単、効果的に伝えるために、さまざまなレイアウトから選択して作成できます。 SmartArt グラフィックを作成するときは、プロセス、階層、ループ、関係などの SmartArt グラフィックの種類を選択するように求められます。タイプは SmartArt グラフィック カテゴリに似ており、各タイプにはいくつかの異なるレイアウトが含まれています。
SmartArt グラフィックは、スライド デザインで広く使用されている非常に美しい要素です。既存のテキストを SmartArt グラフィックに変換して、スライドに色を追加し、ユーザー エクスペリエンスを向上させることができます。参考までに、具体的な変換手順を次に示します。 1. PowerPoint ソフトウェアを開き、変換するスライドを開きます。 2. 変換する必要があるテキスト ボックスで、すべてのテキスト コンテンツを選択します。 3. 上部のメニュー バーの [ホーム] タブで、[挿入] グループを見つけます。 4. 「SmartArt」ボタンをクリックすると、ダイアログボックスが表示されます。 5. ダイアログ ボックスで、希望する SmartArt グラフィックの種類を選択します。左側のカテゴリオプション「
」をクリックします。まず、PowerPoint2010 を開いて必要なテキストを編集します。次に、テキスト ボックスを選択し、スタート メニューの [SmartArt グラフィックに変換] ボタンをクリックします。
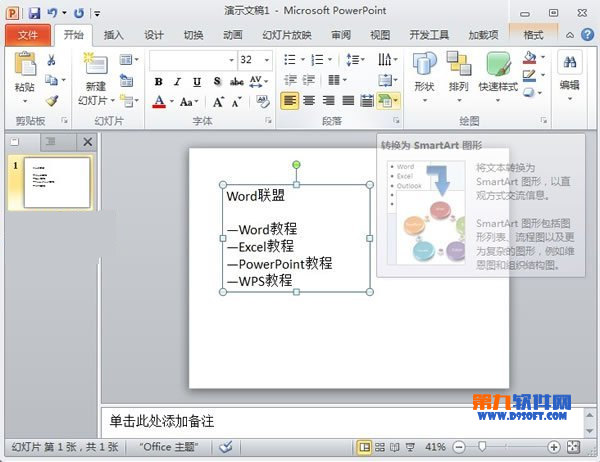
②適切なグラフィックがない場合は、他のグラフィックを選択します。
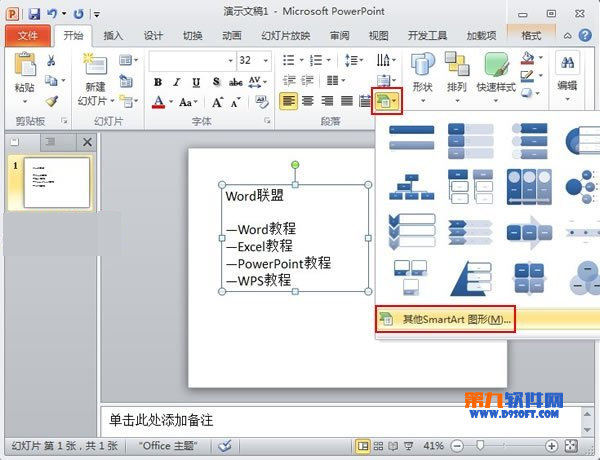
③リレーションシップで分離光線図のタイプを選択します。
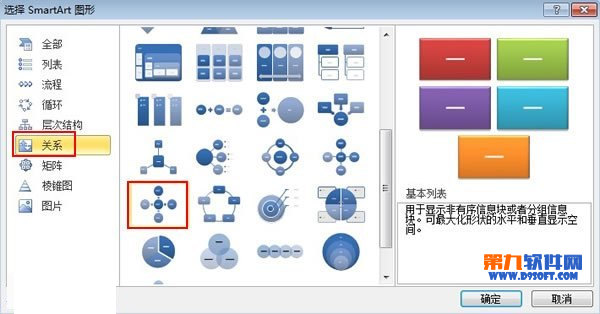
④確認後、仮外観を生成します。
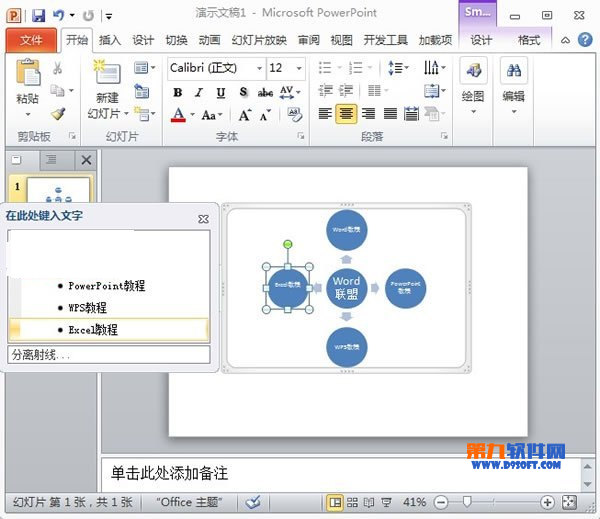
⑤これは明らかに見苦しいので、デザインタグで色を変更できます。
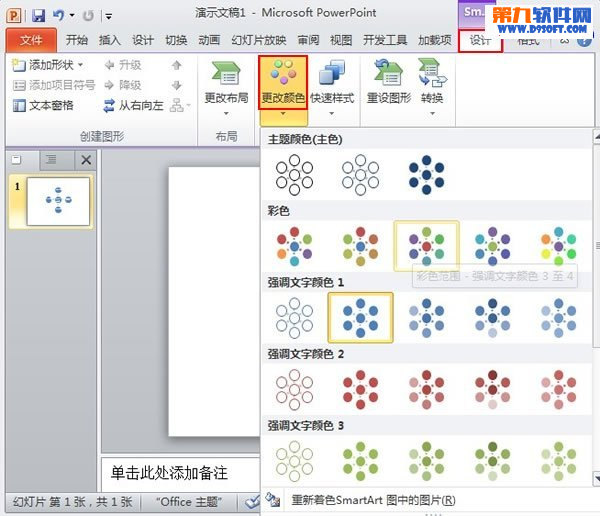
⑥最終的な効果は次のとおりです:
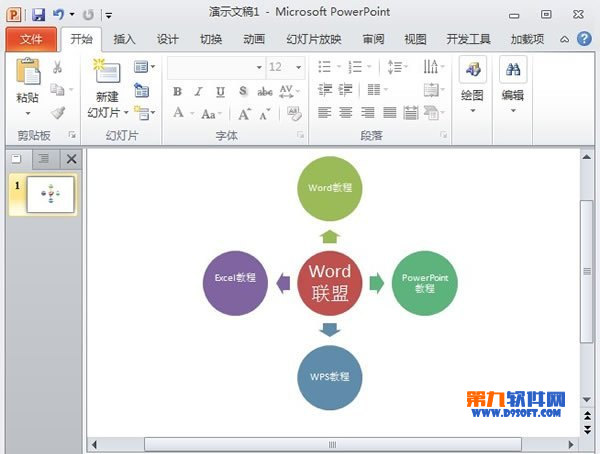
PPTテンプレートの画像を変更する方法
1.PPT2003 の手順: テンプレートを開いた後、「表示」メニューで「マスター」と入力し、次のレベルの「スライド マスター」に入ります。クリックしてテンプレートのマスターを変更します。たとえば、会社のロゴを選択して削除できます。
2.A. 背景変換の使用
まず、Windows の「ペイント」またはその他のグラフィック編集ソフトウェアを使用して、必要なテンプレートをグラフィック ファイルとして保存します。
次にPowerPointに入り、ツールバーの「書式」で「背景」を選択し、「塗りつぶし効果」を使用して「図」で対応するグラフィックファイルを選択し、「背景」に戻り、「マスターの背景グラフィックを無視する」を選択します。ボード" "###
最後に「適用」を押します。そこで、現在のスライドのテンプレートを変更しました。上記の手順を繰り返して、目的のスライドのさまざまなテンプレートを変更します。B. 新しいテンプレートをインポートする
準備したテンプレートをインポートする場合は、まず準備した PPT をデスクトップに保存します (たとえば、ファイル名は TT)。[形式] をクリックし、[スライド デザイン] をクリックし、下部の [参照] をクリックして、作成した TT ファイルを見つけます。デスクトップのパスに保存 - 「適用」をクリック - 完了。
C.「ハイパーリンク」を使用する
スライドのセット全体を再生順に配置し、同じテンプレートを使用してスライドをファイルのセットとして保存します。各ファイルには 1 つのスライドのみまたは複数のスライドを含めることができますが、同じファイル内のスライドには同じテンプレートが含まれます、隣接するファイルのスライドには異なるテンプレートが含まれています。
次に、PowerPoint ツールバーの「挿入」にある「ハイパーリンク」を使用して、ファイルを 1 つずつリンクします。具体的な方法は次のとおりです。
1. スクリーニング中に最初のファイルを選択します;
2. このファイルの最後のスライドを見つけて、このスライド上にスライドよりわずかに大きい四角形を描画し、この四角形を「塗りつぶし色なし」として選択し、スライドの下部レイヤーに配置します。
3. この四角形を選択し、[挿入] で [ハイパーリンク] を選択し、[ファイルへのリンクまたは URL] の下の空の列に次のファイル名を入力するか、[参照] を使用して次のファイル名を選択します。確認";###
4. 次のファイルを選択し、手順 2 と 3 を最後のファイルまで繰り返します。最後のファイルはリンクする必要はありません。
パソコンで作成したPPTの背景画像を変更する方法
方法 1: 画像は背景を直接塗りつぶします。これは、内容が単純で空白が多い画像に適しています。
1
まず、PPTの「デザイン - 背景形式の設定」を開きます(この記事では例としてPPT2013バージョンを使用します)。
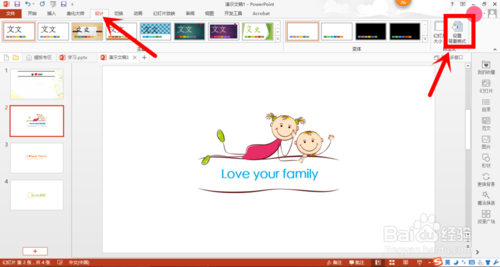 2
2
[背景の書式設定]タブで、[画像またはテクスチャの塗りつぶし]オプションを選択し、[ファイル]をクリックします。
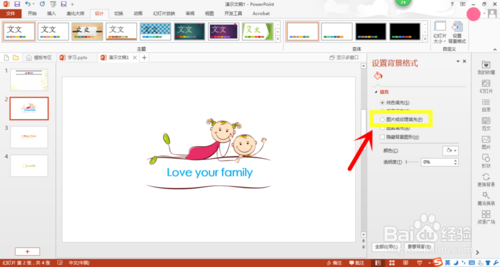
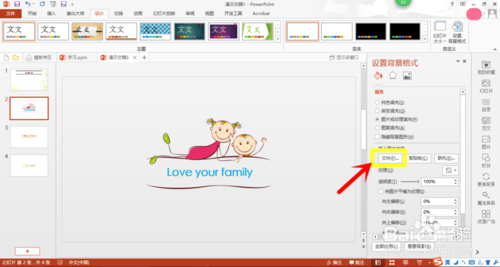
3
以下の図に示すように、パスを通じて置き換える必要がある背景画像を見つけ、「挿入」をクリックして確認し、完了します。

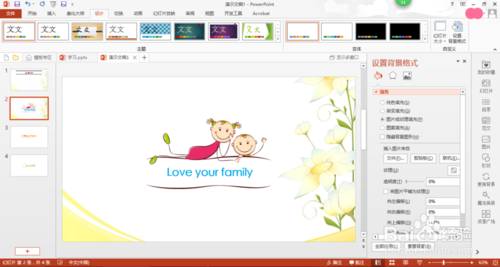
方法 2: 透明度またはマスクを使用します。これは、コンテンツが大きく複雑なテーマ画像に適しています。
レポートのテーマに合わせてチーム写真や建物の写真を使用する必要がある場合が多いですが、写真は白紙ではなく、PPTの文章内容と並べると認知度が低く、難しいです。下図のように写真と文字が混在しています。この問題を解決するには 2 つの方法があります:
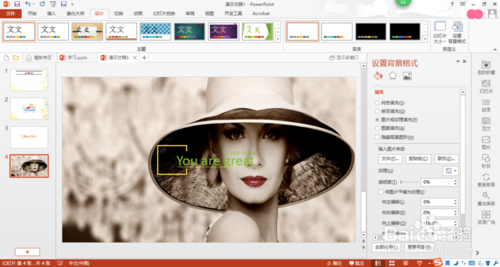 1.透明度を調整します。 「背景の書式設定」タブで、画像の透明度を好みに合わせて調整します。
1.透明度を調整します。 「背景の書式設定」タブで、画像の透明度を好みに合わせて調整します。
これは最も簡単な方法であり、通常は十分に使用できますが、灰色の透明度が見栄えが悪く、暖色系または他の色の背景に変更したい場合は、このまま読み続けてください。
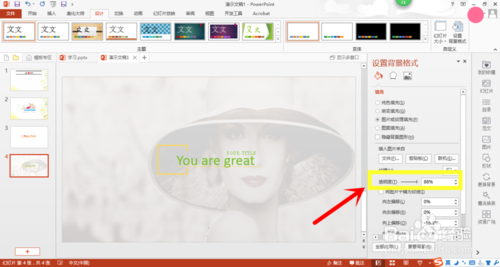 2. マスクを挿入します。いわゆるマスクは布で覆うものと理解できます。具体的には、「挿入→図形」で長方形を選択し、スライドを覆うように長方形を描き、透明度を調整し、色を設定し、希望のトーン効果を選択します。
2. マスクを挿入します。いわゆるマスクは布で覆うものと理解できます。具体的には、「挿入→図形」で長方形を選択し、スライドを覆うように長方形を描き、透明度を調整し、色を設定し、希望のトーン効果を選択します。
現時点では問題が発生しています。マスクはテキストの内容も覆っています。長方形を選択して右クリックし、「最背面に移動 - 1 つ下のレイヤーに移動 (または都合に応じて最背面に移動)」を選択するだけです。テキストが隠れないように、背景画像の 1 つ上のレイヤーに長方形のマスクを配置するだけです。カバーされています。
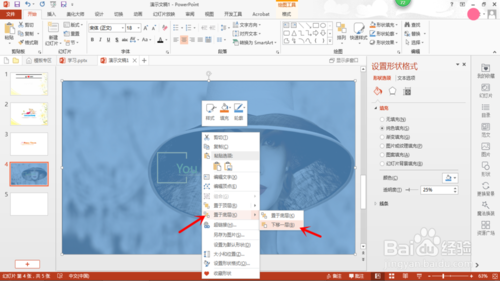 これで完了です。2 つの異なるトーンの例を 2 つ示します。方法は説明されましたが、必要に応じてさまざまな色を選択できます。
これで完了です。2 つの異なるトーンの例を 2 つ示します。方法は説明されましたが、必要に応じてさまざまな色を選択できます。
以上がPowerPoint を使用してテキストを SmartArt グラフィックスに変換する方法の詳細内容です。詳細については、PHP 中国語 Web サイトの他の関連記事を参照してください。

