ホームページ >システムチュートリアル >Windowsシリーズ >win10 セーフモードに入り、最後の通常設定を復元する方法
win10 セーフモードに入り、最後の通常設定を復元する方法
- WBOYWBOYWBOYWBOYWBOYWBOYWBOYWBOYWBOYWBOYWBOYWBOYWB転載
- 2024-01-08 20:49:521938ブラウズ
多くのユーザーは、コンピューターの使用中にシステムの問題が発生した場合、セーフ モードに移行して、最後の正しい構成に戻る必要があるため、この操作の実装方法をすぐに説明します。
win10 セーフ モードで最後に正常に動作した構成を入力する方法:
回答: win10 は前回正常に動作した構成機能をキャンセルしました。詳細オプションを入力して、スタートアップ修復を選択します。
トラブルシューティング ツールでは、システムの復元、システム イメージ、その他の機能を修復したり、オペレーティング システムをリセットしたりできます。
1. [スタート] をクリックし、[設定] を見つけます
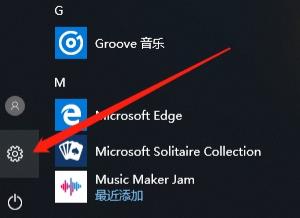
2. 設定の [更新とセキュリティ] をクリックします
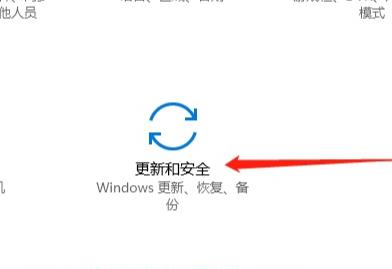
3. 左側の [復元] をクリックします
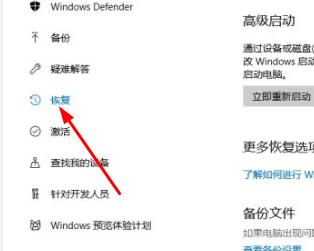
4. [今すぐ再起動] を選択します
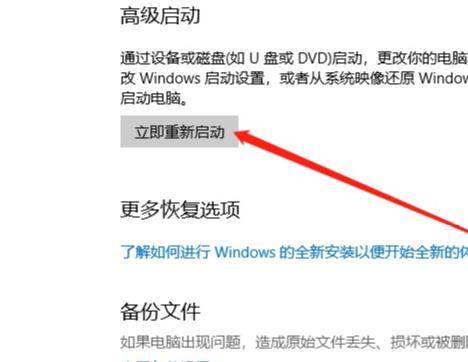
5. 再起動後、「安全な操作インターフェイス」に入ります
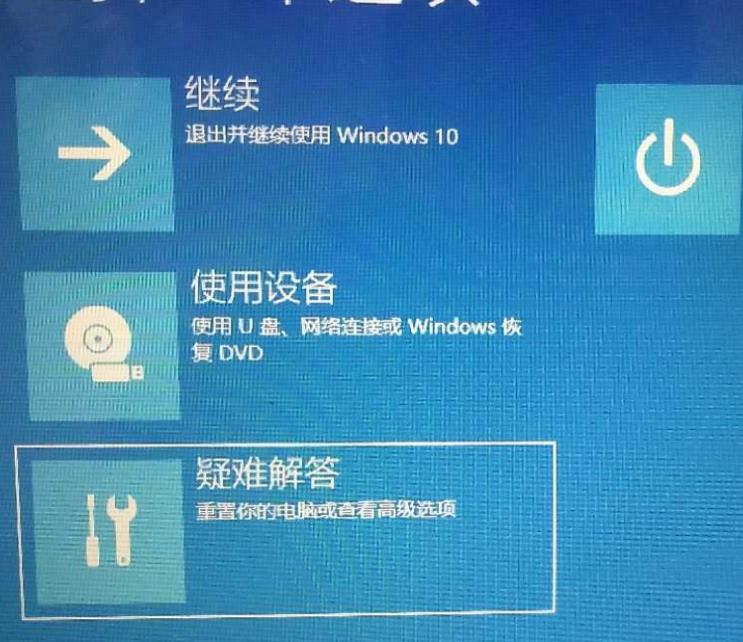
6. ダブルクリックして「詳細オプション」を開きます
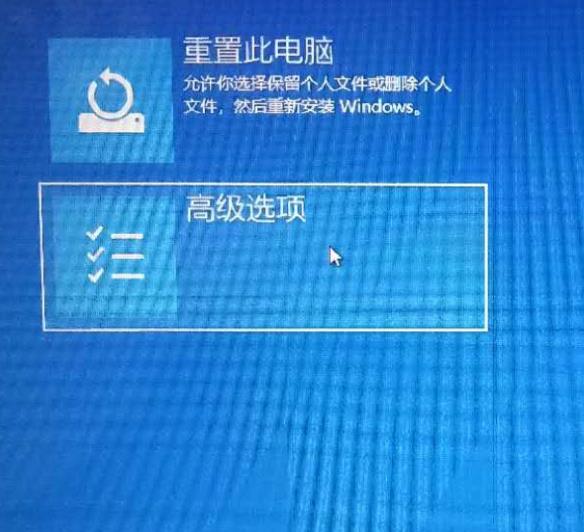
7. 「スタートアップ設定」を入力します。
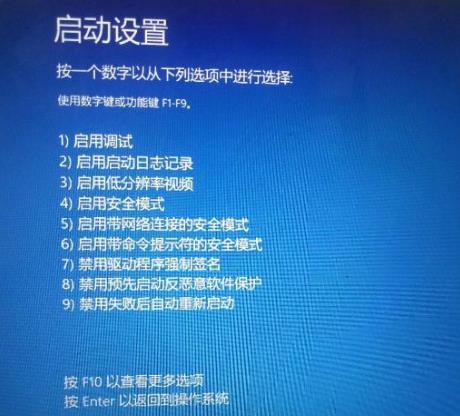
8. 右下の「再起動」をクリックします。
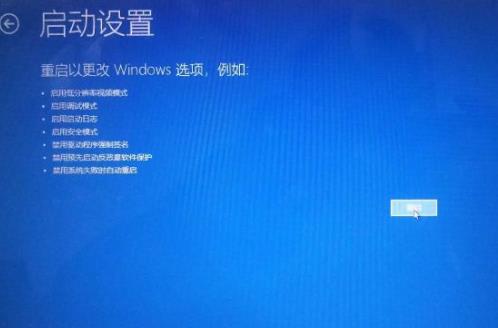
以上がwin10 セーフモードに入り、最後の通常設定を復元する方法の詳細内容です。詳細については、PHP 中国語 Web サイトの他の関連記事を参照してください。
声明:
この記事はsomode.comで複製されています。侵害がある場合は、admin@php.cn までご連絡ください。

