ホームページ >システムチュートリアル >Windowsシリーズ >Win7 オペレーティング システムの最適化設定ガイド
Win7 オペレーティング システムの最適化設定ガイド
- PHPz転載
- 2024-01-08 19:33:241884ブラウズ
一部の友人は、インストール完了後、win7 システムの使用がスムーズで快適ではないと感じています。これは、設定が最適化されていないためです。インストール後、ビデオ テキスト表示、リソース マネージャーなどを最適化できます。新しいシステムが完成しました。以下、具体的な操作を見ていきましょう。
Win7 最適化設定チュートリアル
1. まず、デスクトップの空白部分を右クリックし、「画面解像度」を開きます
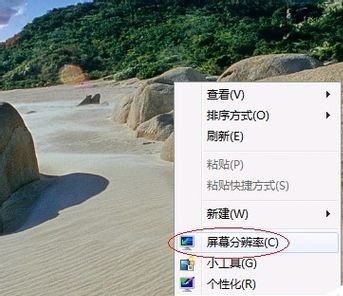
2. 図に示すように、左側の設定をクリックします。

3. 下の写真で場所を確認してください。
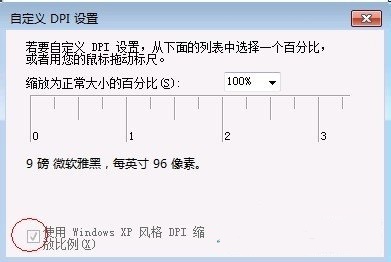
4. 次に、コントロール パネルを開き、「ビデオ表示の最適化」を選択します。
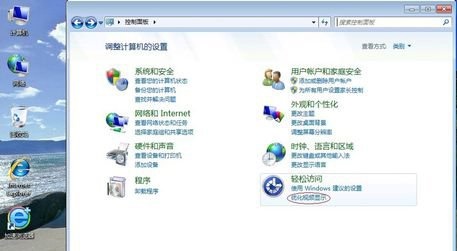
5. 「閉じる」にチェックを入れます。不要なアニメーションはすべて「
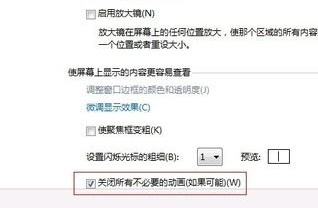
6。次にデスクトップに戻り、スタート メニューでリソース マネージャーを見つけて右クリックして選択し、「プロパティ」を開きます
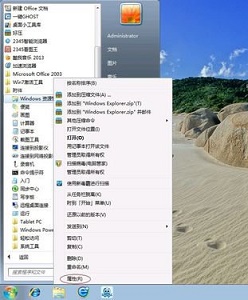
7. 図に示すように、ターゲットを「%windir%\explorer.exe」に変更します。
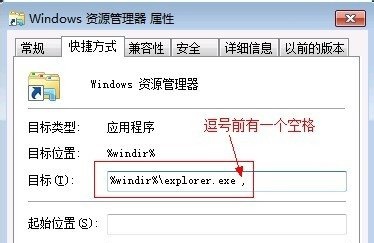
8. 次に、前の位置に戻り、[タスクバーからエスケープ] をクリックします。
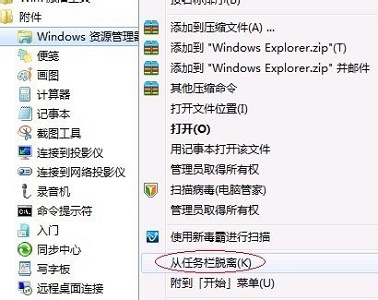
9. 次に、 [タスクバーからエスケープ] をクリックします。一度「タスクバーにピン留め」
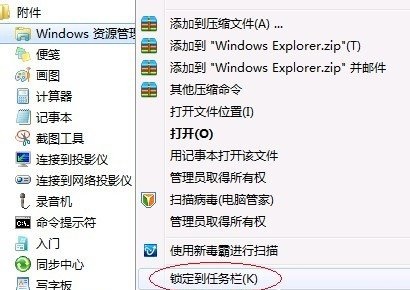
以上がWin7 オペレーティング システムの最適化設定ガイドの詳細内容です。詳細については、PHP 中国語 Web サイトの他の関連記事を参照してください。
声明:
この記事はsomode.comで複製されています。侵害がある場合は、admin@php.cn までご連絡ください。

