iPhone を購入する前に、私たちは通常、32G や 64G のストレージ容量を埋めることを考えません。そのため、ストレージ容量が小さい iPhone を購入するために、より少ないお金を費やす傾向があります。しかし、使用中にストレージ容量がいっぱいになり、これ以上写真やビデオを保存できないという問題が発生する可能性があります。また、多くの iPhone ユーザーは、iOS 16 にアップグレードした後、「iPhone のストレージ容量がほぼ満杯です」というメッセージをデバイスに表示し続けたと述べています。どうしたの?

#ストレージ スペースの整理を始めると、特定のビデオ ファイルが最大のストレージ スペースを占有していることに気づく場合があります。したがって、このビデオを削除するだけでストレージ容量不足の問題がすぐに解決されると考えるかもしれません。もちろんこの方法も可能です。しかし、実際には、アプリケーション、写真、音楽なども多くの不要なスペースを占有しています。最も大きなファイルを削除することで、より多くのストレージ スペースを簡単に解放でき、より多くのスペースを再利用できます。

iPhone にまだ多くの空きスペースがあるが、iOS 16 以降にアップデートする場合は、ストレージ容量がほぼいっぱいであることを示すメッセージがまだ表示されますが、次の手順で問題を解決できます: まず、iPhone の設定メニューを開き、一般オプションをクリックします。次に、iPhone ストレージ スペース オプションをクリックして詳細情報を表示します
1. iCloud ストレージ スペースがいっぱいかどうかを確認します
次の手順で iCloud ストレージ スペースを表示およびクリアできます: 設定を入力します。 -あなたの名前をクリックします。 - iCloudを選択し、「ストレージスペースの管理」をクリックして表示します。

ストレージスペースが不十分な場合は、ビデオ、写真、その他のファイルをiTunes 経由でデバイスをコンピュータに保存し、iCloud 内のデータを消去します。または、iCloud ストレージをアップグレードすることもできます。[ストレージの管理] をクリックし、[ストレージ プランの変更] を選択します。

2. iCloud 自動バックアップをオフにして、手動バックアップに設定します
iPhone では、ストレージ容量がもうすぐいっぱいになるというメッセージが頻繁に表示されます。 iCloudの自動バックアップによるものです。バックアップを手動に設定するだけです: 設定を開く - 自分の名前をクリック - iCloud を選択 - バックアップをクリック、すでにオンになっている場合は、クリックして iCloud バックアップをオフにします
3. iPhone を復元
iCloud ストレージ容量をクリアし、iCloud 自動バックアップをオフにしても、ストレージ容量がほぼいっぱいであるというメッセージが iPhone に表示される場合は、Apple の公式推奨に従って復元操作を実行できます。ただし、iPhone を復元するとデバイス上のすべてのデータが消去されるため、最初に iPhone をバックアップすることをお勧めします。
データがバックアップされたら、[設定] - [一般] - [iPhone の転送または復元] を開き、[すべてのコンテンツと設定を消去] を選択します。デバイスのロック画面のパスワードを入力して、iPhone の復元を開始します。
4. iOS システムを修復する
現在、iOS 16 にアップグレードした後、「iPhone のストレージ容量がほぼ満杯です」というプロンプトが表示されるのは一部のユーザーのみです。これはおそらく iOS 16 の問題です。システム。デバイス上のデータを消去したくない場合は、Apple Phone Repair Tool を使用して修復できます
#Apple Phone Repair Tool は、白いリンゴを含む 150 台の iOS デバイスのさまざまなシステム問題を簡単に解決できます、黒い画面、頻繁に再起動する、リカバリモードがスタックする、アップデートの失敗、起動できないなど。方法がわからない場合は、読み続けてください。まず、修復ツールをダウンロードしてインストールする必要があります。次に、データケーブルを使用してデバイスをコンピュータに接続し、「iOS システム修復」オプションをクリックします。次に、「標準修復」モードを選択します。



以上がiOS 16にアップデートした後、iPhoneのストレージ容量がほぼいっぱいになる問題を解決するにはどうすればよいですか?の詳細内容です。詳細については、PHP 中国語 Web サイトの他の関連記事を参照してください。
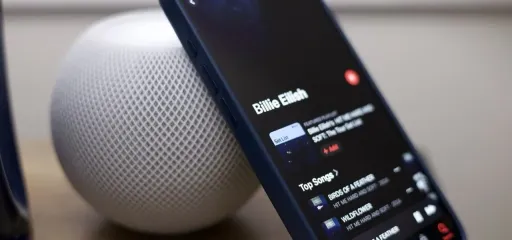 Apple Musicの17の隠された機能と変更は、iOS 18とiPados 18 Apr 27, 2025 am 09:38 AM
Apple Musicの17の隠された機能と変更は、iOS 18とiPados 18 Apr 27, 2025 am 09:38 AMApple Music iOS 18とiPados 18:under-the-udud Enhancementsが発表 Music AppのiOS 18およびiPados 18のアップデートに関するAppleの公式発表は控えめに思えるかもしれませんが、大幅な改善は表面の下にあります。 このアップグレード、解放
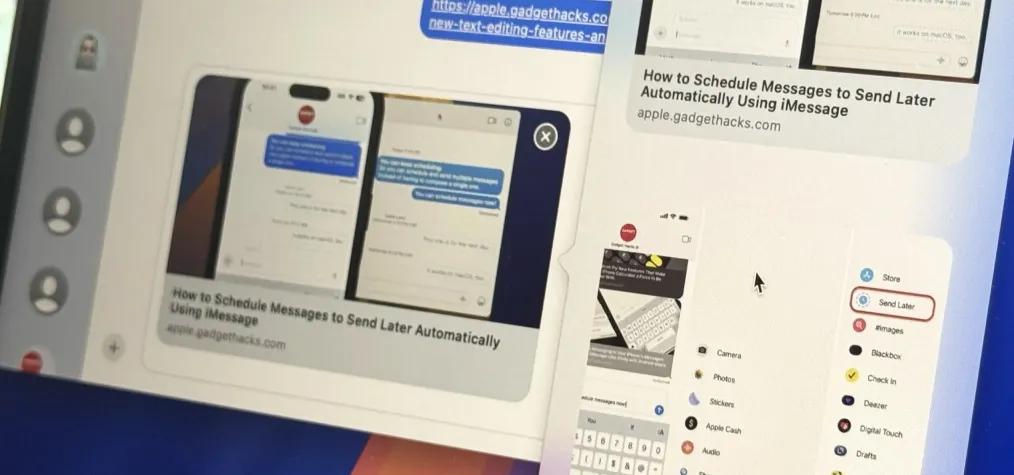 Appleメッセージを使用すると、リッチリンクプレビューを切り替えて、WebページにプレーンテキストURLをより簡単に使用できます。Apr 27, 2025 am 09:18 AM
Appleメッセージを使用すると、リッチリンクプレビューを切り替えて、WebページにプレーンテキストURLをより簡単に使用できます。Apr 27, 2025 am 09:18 AMiOS、iPados、およびMacOSのメッセージアプリケーションの更新は、標準テキスト形式から興味深いテキスト効果まで、創造的な新しいメッセージ形式とメソッドの送信をもたらします。しかし、Appleは、あなたのメッセージがあなたが望むものを正確に表示できる別の方法を提供します。つまり、あなたと受信者とのリンクがどのように表示されるかをよりよく制御します。 Imessageの会話でリンクを最大のコントロールしていますが、AndroidユーザーとのSMS、MMS、およびRCSチャットにリンクが表示される方法をカスタマイズすることもできます。まず、iPhone、iPad、またはMacがそれぞれiOS 18、iPados 18、またはMacos Sequoia 15を実行していることを確認してください。これらすべての更新
 iPhoneでAppleのアンビエントサウンドアプリの使用方法(iOS 18.4)Apr 26, 2025 am 09:06 AM
iPhoneでAppleのアンビエントサウンドアプリの使用方法(iOS 18.4)Apr 26, 2025 am 09:06 AMiPhoneとiPad用のAppleの新しいアンビエントミュージック機能は、キュレーションされたサウンドスケープを使用してユーザーの幸福を向上させます。 さまざまなムードやアクティビティのための別個のオーディオエクスペリエンスを提供する4つのカテゴリ(冷やし、生産性、睡眠、幸福)。 アンビエントを使用する
 Appleのデフォルトよりも優れている6つの代替iPhoneキーボードApr 26, 2025 am 03:06 AM
Appleのデフォルトよりも優れている6つの代替iPhoneキーボードApr 26, 2025 am 03:06 AM適切なiPhoneキーボードの選択:デフォルトを超えて 多くのiPhoneユーザーは、デフォルトのキーボードの制限に不満を感じています。 遅れ、不正確な提案、および時折のグリッチは、タイピングの流れを混乱させる可能性があります。 あなたがもっと探しているなら
 これは、iPadで実行されているWindows 11ですApr 25, 2025 pm 09:02 PM
これは、iPadで実行されているWindows 11ですApr 25, 2025 pm 09:02 PMまとめ 開発者は、仮想マシン(VM)を使用して、iPad AirでWindows 11 ARMバージョンを実行しました。 シミュレーションはゆっくりと実行され、実用的な選択肢ではありません。 欧州連合の規制により、ユーザーはアプリケーションをサイドロードすることができ、これを可能にします。 EUのますます厳格な規制のおかげで、Appleはハードウェアとソフトウェアに大幅に開放されることを余儀なくされています。Appleは規制に準拠するか、最大のグローバル市場の1つで禁止されるリスクに直面する必要があります。まさに、これらの規制が許可されているオープン性のためであり、誰かがiPadでWindows 11仮想マシンを正常に実行したようです。これは本当に印象的です。 Apple M2 iPad AIの開発者
 iOS 18.1とiPados 18.1の30必見の新機能Apr 25, 2025 am 09:06 AM
iOS 18.1とiPados 18.1の30必見の新機能Apr 25, 2025 am 09:06 AMiOS 18.1とiPados 18.1:最新の機能に深く潜ります 最新のiOSおよびiPadosのアップデートがここにあり、iPhoneとiPadのエキサイティングな新機能と改善に満ちています。 Apple Intelligence機能の強化から、合理化されたゲームまで
 Duolingoもゲームのプレイ方法を教えてくれますApr 25, 2025 am 06:03 AM
Duolingoもゲームのプレイ方法を教えてくれますApr 25, 2025 am 06:03 AMDuolingoは、あらゆるレベルのプレイヤー向けに新しいチェスコースを開始し、インタラクティブなパズルを通して教えます。 このコースには、AIの対戦相手に対する小さな競争とゲームが含まれます。 Duolingoの目標は、さまざまなプレイヤースキルレベルを対象とするコースを通じて、初心者や経験豊富なプレイヤーがチェスを容易にすることです。 Duolingoは長年言語学習の選択肢であり、最近他の分野での教育に参加し始めました。今、それはあなたの特定のスキルの1つであるチェスを改善したいと考えています。 Duolingoは、言語学の外での最新のプロジェクトを発表しました。すべてのレベルの人々にチェスを学ぶように教えるように設計された包括的なチェスコースです。私たち一人一人は私たちの生活の中でチェスをしていますが、それは必ずしも私たちがそれが得意であるという意味ではありません
 地球を助けるために持続可能な電話アクセサリーを選ぶ方法Apr 25, 2025 am 03:03 AM
地球を助けるために持続可能な電話アクセサリーを選ぶ方法Apr 25, 2025 am 03:03 AM持続可能な電話アクセサリーの選択:環境に優しい技術のガイド 多くの人は、携帯電話のアクセサリーを購入する際にスタイルと機能を優先しますが、環境への影響も同様に重要です。 プラスチックアクセスの購入と廃棄の一定のサイクル


ホットAIツール

Undresser.AI Undress
リアルなヌード写真を作成する AI 搭載アプリ

AI Clothes Remover
写真から衣服を削除するオンライン AI ツール。

Undress AI Tool
脱衣画像を無料で

Clothoff.io
AI衣類リムーバー

Video Face Swap
完全無料の AI 顔交換ツールを使用して、あらゆるビデオの顔を簡単に交換できます。

人気の記事

ホットツール

VSCode Windows 64 ビットのダウンロード
Microsoft によって発売された無料で強力な IDE エディター

SublimeText3 Linux 新バージョン
SublimeText3 Linux 最新バージョン

メモ帳++7.3.1
使いやすく無料のコードエディター

SublimeText3 中国語版
中国語版、とても使いやすい

mPDF
mPDF は、UTF-8 でエンコードされた HTML から PDF ファイルを生成できる PHP ライブラリです。オリジナルの作者である Ian Back は、Web サイトから「オンザフライ」で PDF ファイルを出力し、さまざまな言語を処理するために mPDF を作成しました。 HTML2FPDF などのオリジナルのスクリプトよりも遅く、Unicode フォントを使用すると生成されるファイルが大きくなりますが、CSS スタイルなどをサポートし、多くの機能強化が施されています。 RTL (アラビア語とヘブライ語) や CJK (中国語、日本語、韓国語) を含むほぼすべての言語をサポートします。ネストされたブロックレベル要素 (P、DIV など) をサポートします。

ホットトピック
 7753
7753 15
15 1643
1643 14
14 1398
1398 52
52 1293
1293 25
25 1234
1234 29
29



