ホームページ >ソフトウェアチュートリアル >オフィスソフトウェア >Excelを使用してデータの平均を計算します。
Excelを使用してデータの平均を計算します。
- 王林転載
- 2024-01-08 17:20:051164ブラウズ
Excel スプレッドシート内の複数のデータの平均を計算したところ、結果は DIV0 でした。どうすれば入手することができますか ### よくある問題の 1 つは、セル D3 から D6 の値がテキスト値であるため、エラーが発生する可能性があることです。解決策は、これらのセルの値を通常の値に変更して、正常に実行できるようにすることです。この小さなヒントが皆さんのお役に立てれば幸いです。
式は次のように記述できます
=平均(D3:D6)
テキストを直接数値に変換するにはどうすればよいですか?
方法 1
多数のセル内の値のテキスト書式設定の問題を解決するには、次の方法を採用できます: セルを選択し、右クリックして「セルの書式設定」を選択し、「テキスト」から書式を変更します。を「全般」に変更し、 Enter キーを押して確定します。ただし、変更する必要があるセルが多数ある場合、このアプローチは非常に不便になる可能性があります。
方法 2
選択したセルまたはセル範囲を通常の数値に変換するには、次の手順に従います。 1. 空のセルを選択します。 2. 選択したセルを右クリックし、「コピー」を選択します。 3. テキスト形式が配置されているセルとセル範囲を再度選択します。 4. 選択したセルおよびセル範囲を右クリックし、「形式を選択して貼り付け」を選択します。 5. ポップアップオプションから「追加」を選択し、「OK」をクリックします。 上記の手順により、選択したセルまたはセル範囲に 0 を追加して通常の数値に変換できます。これで問題は解決します。
方法 3
テキスト形式の値が存在するセルまたはセル範囲を選択します-----選択したセルまたはセル範囲の横にオプション アイコンが表示されます----クリックすると、オプション メニューが表示されます---- 「数値に変換」を選択します。
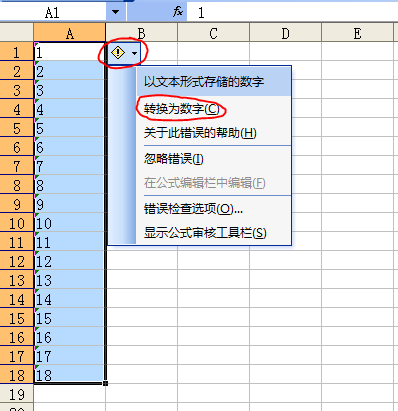 方法 4
方法 4
テキスト形式の列を選択---データ---列に分割---完了---もう一度右クリック---セル形式を標準に設定---確認
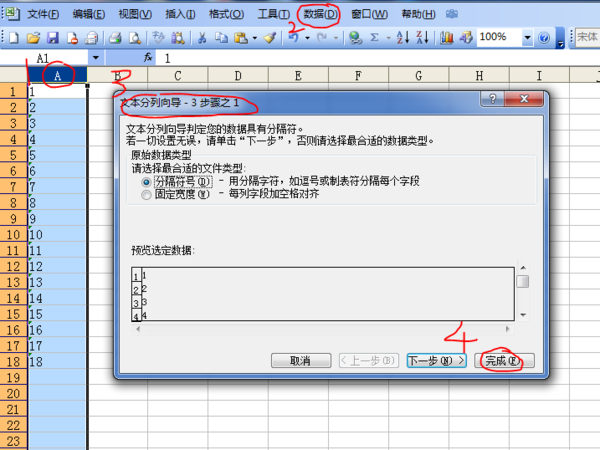 Excel で平均を計算する方法
Excel で平均を計算する方法
平均値が必要なデータをすべて選択して、ソフトウェア上のツールバーをクリックし、ツールバーをプルダウンして[平均]を選択することもできますし、セルに[AVERAGE]関数を挿入して、平均値を求めるセルを入力することもできます。領域を計算する必要があるので、「OK」をクリックします。具体的な手順は次のとおりです。
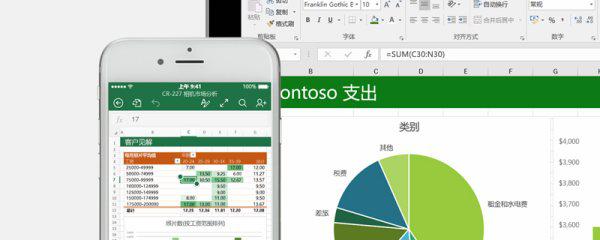 1. 方法 1: 組み込みツールの平均値を使用する
1. 方法 1: 組み込みツールの平均値を使用する
1. EXCEL 平均では、表で計算するデータを選択します;
2. ソフトウェアの上のツールバーをクリックすると、 と の付いたボタンが表示され、ドロップダウン メニューを直接クリックして [平均] を選択します。
3. 最後に、ソフトウェアはすべてのデータの平均値をこのデータ列の末尾に自動的に入力します。2. 方法 2: 関数を使用して平均値を取得する
1. 関数を入力したいセルにマウスを置き、メニューバーの[数式]を選択し、共通メニューバーの[関数の挿入]を選択します。
2. ポップアップの [関数の挿入] ダイアログ ボックスで、関数内の [AVERAGE] 関数を見つけて [OK] をクリックします。3. 今回は関数パラメータを設定し、平均値を計算する必要があるセルを選択し、設定が完了したら[OK]をクリックします。
4. 複数行のデータの平均を計算する必要がある場合は、平均を計算するセルの右下隅にマウスを置き、カーソルが黒い数字に変わったら下にドラッグします。EXCEL で平均を求める方法
1. まず、編集する Excel スプレッドシートを開きます;
2. 計算したい平均値の値を選択します。最初に列または行を選択できます。ここではすべてを選択します。
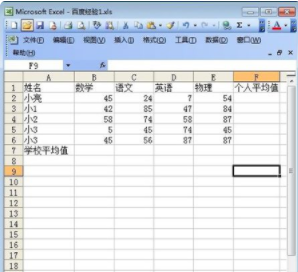 3. メニューバーの関数計算アイコンをクリックします;
3. メニューバーの関数計算アイコンをクリックします;
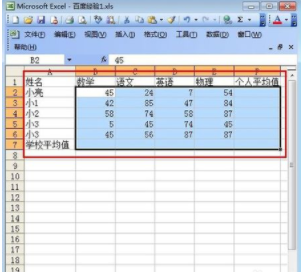 4内部の「平均」をクリックします;
4内部の「平均」をクリックします;
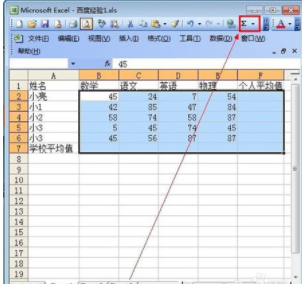 5. 上記の手順を完了すると、必要な平均値を計算できます。
5. 上記の手順を完了すると、必要な平均値を計算できます。
詳細情報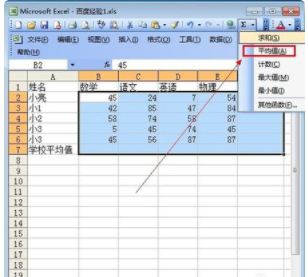
データベースおよび在庫管理機能
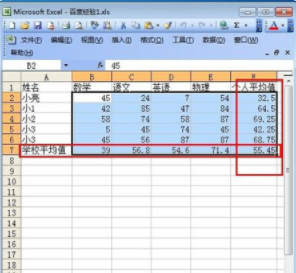 AVERAGE 選択したデータベース項目の平均値を返します
AVERAGE 選択したデータベース項目の平均値を返します
COUNT データベース内の数値を含むセルの数をカウントします
COUNTA はデータベース内の空でないセルの数を計算します
DGET データベースから指定した条件を満たす単一のレコードを抽出します
MAX 選択したデータベース項目の最大値を返します
MIN 選択したデータベース項目の最小値を返します
PRODUCT 特定のフィールドの値を乗算します (このフィールドのレコードは、指定された条件を満たすデータベース内のレコードです)
STDEV データベース内の選択された項目のサンプルに基づいて標準偏差を推定します
STDEVP データベース内の選択されたアイテムのサンプル母集団に基づいて標準偏差を計算します
SUM は、条件を満たすデータベース内のレコードのフィールド列の数値を合計します。
VAR はデータベース内の選択された項目の例に基づいて分散を推定しますVARP は、データベース内の選択されたアイテムのサンプル母集団に基づいて分散を計算します
GETPIVOTDATA ピボットテーブル レポートに保存されているデータを返します
参考資料:総合事典:excel関数
Excel で平均を計算する方法
2 つのタイプがあります:
=平均()
パラメータの平均値 (算術平均) を返します。
###文法###
平均(数値1,数値2,...)番号1、番号2、...
は、計算する必要がある 1 ~ 30 のパラメータです。
イラスト
パラメータには、数値、または数値を含む名前、配列、または参照を指定できます。
配列または参照パラメータにテキスト、論理値、または空白セルが含まれている場合、これらの値は無視されますが、値がゼロのセルはカウントされます。
###ヒント###
セル内の値を平均する場合、特に [オプション] ダイアログ ボックスの [表示] タブで [ゼロ値] がオフになっている場合は、空白のセルと値がゼロのセルの違いに留意する必要があります。チェックボックス条件の場合、空白セルはカウントされませんが、値がゼロの場合はカウントされます。 [オプション] ダイアログ ボックスを表示するには、[ツール] メニューの [オプション] をクリックします。###例###
この例は、空のワークシートにコピーすると理解しやすいかもしれません。操作方法
空のワークブックまたはワークシートを作成します。
ヘルプ トピックで例を選択してください。行ヘッダーまたは列ヘッダーは選択しないでください。
ヘルプから例を選択してください。
Ctrl C を押します。
ワークシートでセル A1 を選択し、Ctrl V を押します。
結果の表示と結果を返す数式の表示を切り替えるには、Ctrl ` (アクセント記号) を押すか、[ツール] メニューの [数式監査] をポイントし、[数式監査モード] をクリックします。
1
2
3
4
5
6
A
###データ###
10###7###
927
2
式の説明 (結果)
=AVERAGE(A2:A6) 上記の数値の平均 (11)
=AVERAGE(A2:A6, 5) 上記の数値と 5 (10)
の平均
=トリム平均()トリミアン
を参照してください
データセットの内部平均を返します。関数 TRIMMEAN は、データ セットの先頭と末尾から一定の割合のデータ ポイントを削除し、それらを平均します。この関数は、データの一部の計算を分析から除外する場合に使用できます。
###文法###
TRIMMEAN(配列,パーセント)###配列###
は、並べ替えと平均化が必要な配列または数値領域です。###パーセント###
は、計算中に削除されるデータ ポイントの割合です。たとえば、パーセンテージ = 0.2 の場合、20 データ ポイントのセットでは、4 つのデータ ポイント (20 x 0.2) が削除されます: 2 つは先頭から、2 つは先頭からです。 2を取り除きます。イラスト
パーセント
1 の場合、関数 TRIMMEAN はエラー値 #NUM! を返します。
関数 TRIMMEAN は、削除するデータ ポイントの数を最も近い 2 の倍数に切り捨てます。パーセント = 0.1 の場合、30 データ ポイントの 10% は 3 データ ポイントに相当します。関数 TRIMMEAN は、データ セットの先頭から 1 つの項目と末尾から 1 つの項目を対称的に削除します。
###例###この例は、空のワークシートにコピーすると理解しやすいかもしれません。
操作方法
空のワークブックまたはワークシートを作成します。
ヘルプ トピックで例を選択してください。行ヘッダーまたは列ヘッダーは選択しないでください。
ヘルプから例を選択してください。
Ctrl C を押します。
ワークシートでセル A1 を選択し、Ctrl V を押します。
結果の表示と結果を返す数式の表示を切り替えるには、Ctrl ` (アクセント記号) を押すか、[ツール] メニューの [数式監査] をポイントし、[数式監査モード] をクリックします。1
2
3
4
5
6
###7###
89
10
11
12
A
###データ###
45
6
###7###
23
4
5
1
2
3
式の説明 (結果)
=TRIMMEAN(A2:A12,0.2) 上記のデータセットの内部平均 (計算から 20% を除去) (3.777778)
以上がExcelを使用してデータの平均を計算します。の詳細内容です。詳細については、PHP 中国語 Web サイトの他の関連記事を参照してください。

