ホームページ >モバイルチュートリアル >iPhone >iPhoneをアップデートする手順: iTunesでアップデートする
iPhoneをアップデートする手順: iTunesでアップデートする
- 王林転載
- 2024-01-08 16:53:472384ブラウズ
iPhone のアップデートごとに新機能が追加されますが、その中にはユーザーが何年も待ち望んでいた機能もあれば、同じ名前のアップデートに過ぎない機能もあります。いずれにせよ、iPhone をアップデートすることは何らかの形で役に立ちます。さらに、アップデートにより、以前のバージョンに存在していたバグを取り除くことができます。これらの利点に加えて、更新プロセス中にデバイスが自動的に同期され、バックアップされます。
また、iPhone を更新しても、毎月のデータ割り当ての大部分は消費されませんが、ごく少量です。このデータ量はそれほど大きくありませんが、更新プロセス全体を通じていくらかの料金が発生する場合があります。デバイスをワイヤレスで更新するか、このオプションが表示されない場合は iTunes を介して iPhone を手動で更新するかを選択できます。 iPhone と同様に、iTunes を使用して iPad を更新することもできます。
- パート 1: iTunes で iPhone ソフトウェアを iOS 12/11 にアップデートする方法
- パート 2: iTunes のアップデートが失敗しましたか? iPhone ソフトウェアをアップグレードする別の方法
パート 1: iTunes で iPhone ソフトウェアを iOS 12/11 にアップデートする方法
デバイスをアップグレードする前に、データがバックアップされていることを確認してください。 iTunes または iCloud によって。 iPhone をワイヤレスで更新するか手動で更新するかを選択できます。デバイスを無線で更新するには、[設定] >> [一般] >> [ソフトウェア アップデート] >> [ダウンロードしてインストール] に移動します。デバイスがインターネットに接続されていることを確認してください。デバイスをワイヤレスで更新できない場合は、iTunes を使用して手動でセットアップできます。 iPhoneのiTunesを手動でアップデートする方法を見てみましょう。
以下の手順に従えば、すぐに iPhone をアップデートして多くの問題を解決できます。まず、iTunes を開き、iPhone がコンピュータに接続されていることを確認します。次に、iTunes インターフェースでデバイスのアイコンをクリックすると、デバイスの概要ページが表示されます。概要ページに「アップデートの確認」ボタンが表示されます。これをクリックして、利用可能なアップデートがあるかどうかを確認します。アップデートが利用可能な場合、iTunes はアップデートを促すメッセージを表示します。 [ダウンロードして更新] ボタンをクリックし、画面の指示に従って更新プロセスを完了します。更新プロセス中は、更新が完了するまで iPhone がコンピュータに接続されたままであることを確認してください。アップデートが完了すると、iPhone が再起動し、最新のオペレーティング システム バージョンに更新されます。これらの簡単な手順で、iPhone を簡単にアップデートし、多くの問題を解決できます。
- ステップ 1: まず、最新バージョンの iTunes を PC にインストールする必要があります。
- ステップ 2: USB ケーブルを使用して iPhone を PC に接続し、iTunes を実行します。
- ステップ 3: デバイスを自動的に検出し、デバイスを選択して [概要] をクリックします。次に、[アップデートを確認する]オプションに移動します。
- ステップ 4: 新しいソフトウェア アップデートが利用可能であることを知らせるポップアップ メッセージが表示されます。[ダウンロードとアップデート] をクリックして、最新の iOS 12/11 ソフトウェアを iPhone にインストールします。 。
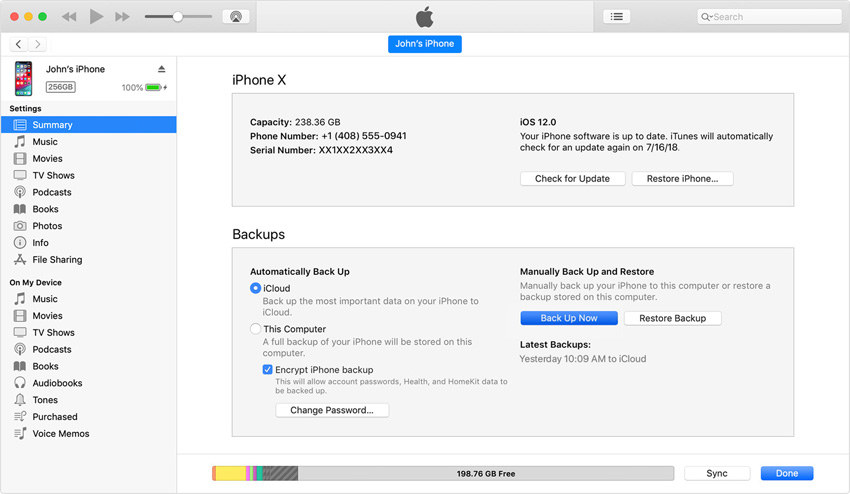
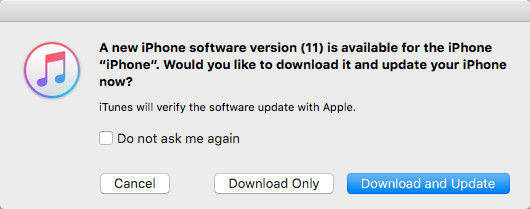
#iPhone のアップデートに問題がある場合は、十分なストレージ容量がないことが原因である可能性があります。この問題を解決するには、次の手順に従います。 1. iPhoneの設定アプリを開きます。 2. 「一般」オプションをクリックします。 3. [保存]を選択します。 4. [ストレージ] ページに、使用されているストレージ スペースと残りのストレージ スペースが表示されます。 5. 使用済みストレージ容量を参照して、削除できる大きなファイルや使用頻度の低いアプリケーションがないかどうかを確認します。 6. 大きなファイルが見つかった場合は、手動で削除してスペースを解放できます。 7. 使用頻度の低いアプリケーションをアンインストールして、より多くのストレージ領域を解放できます。 これらの手順を実行すると、iPhone を正常に更新するために十分なストレージ容量を解放できるはずです。幸運を!
パート 2: iTunes のアップデートが失敗しましたか? iPhone ソフトウェアをアップグレードする別の方法
iTunes で iPhone ソフトウェアを iOS 12/11 にアップデートできない場合でも、ご心配なく。私たちは、混乱することなく iPhone を最新の状態に保つための最良のソリューション、Tenorshare ReiBoot を用意しています。このソフトウェアは間違いなくiPhoneのアップデートの問題を解決できます。
場合によっては、iTunes を通じて iPhone をアップデートできない状況が発生することがあります。これにはさまざまな理由が考えられます。たとえば、デバイスが iTunes に認識されない場合や、iPhone の画面に Apple ロゴが数時間表示されたままになる場合、またはデバイスに iTunes に接続された画面が表示されるだけの場合があります。いずれにしても、スムーズなアップデートができなくなります。
iPhone を簡単かつ自由にアップデートしたい場合は、Tenorshare ReiBoot が最適です。これは、さまざまな問題の解決に役立つワンクリックのトラブルシューティング ツールとして知られています。 iPhone を最新バージョンにアップデートする手順は次のとおりです:
- ステップ 1: まず、コンピュータにソフトウェアをダウンロードします。ダウンロードが完了したら、PC にインストールします。すでに PC にソフトウェアがインストールされている場合は便利です。
- ステップ 2: コンピューター上でツールを開きます。 iPhoneとPCをUSBケーブルで接続します。ソフトウェアはデバイスを自動的に認識します。
- ステップ 3: ツールのメイン インターフェイスに、[すべての iOS スタックを修正] オプションが表示されます。このオプションをクリックします。ここで「今すぐ修正」オプションを選択します。次に進む前に、最新のファームウェア パッケージをオンラインでダウンロードする必要があります。こうすることで、オンラインで入手可能なすべての最新ファームウェア パッケージがデバイス用に自動的にリストされます。
- ステップ 4: ダウンロードされている場合は、最新のファームウェア パッケージを手動で選択することもできます。パスを選択してファームウェアをダウンロードするだけです。
- ステップ 5: 必要なファームウェア パッケージをダウンロードした後、「修復の開始」をクリックします。回復プロセスが開始されます。プロセス全体を通じて iPhone が PC に接続されていることに注意してください。このプロセスを完了すると、更新された iPhone が手に入ります。おめでとう! Tenorshare ReiBoot は、iPhone アップデート iTunes エラー後でも問題を簡単に解決できます。
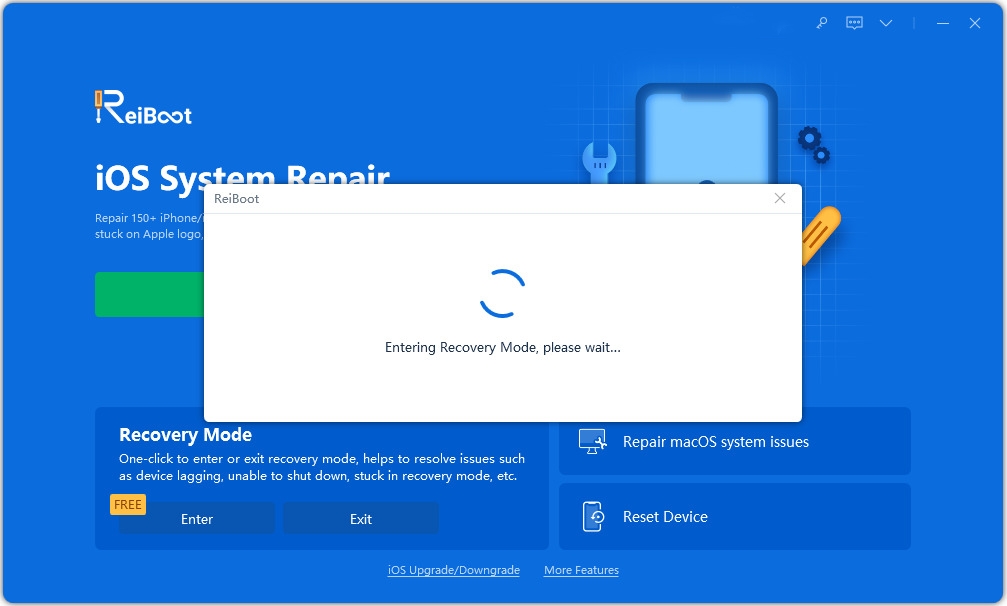
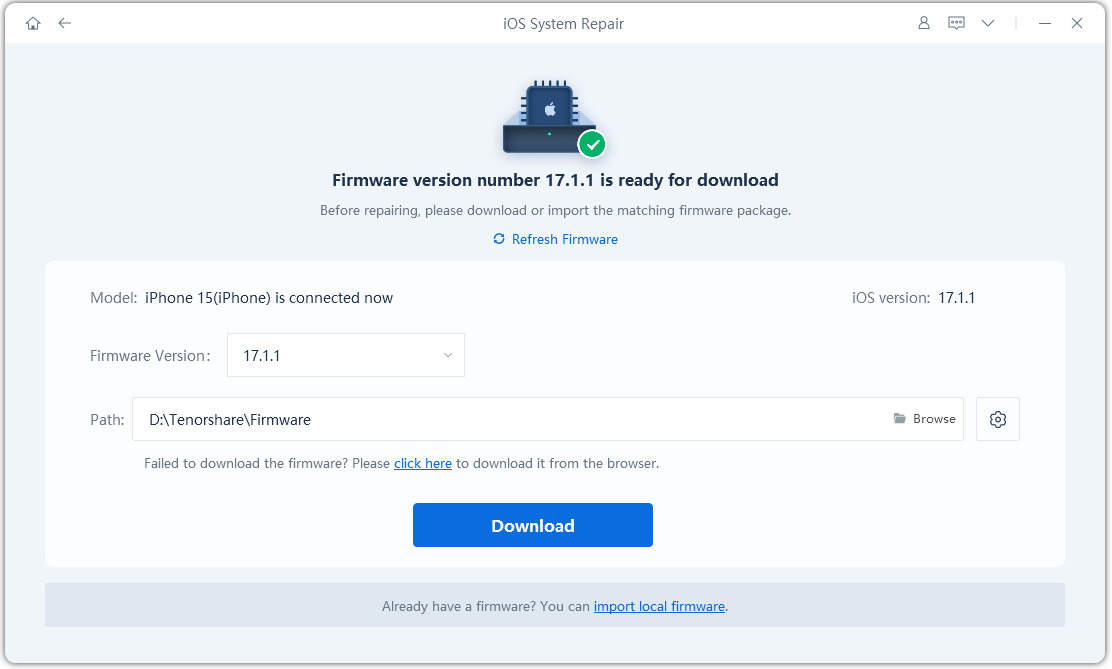
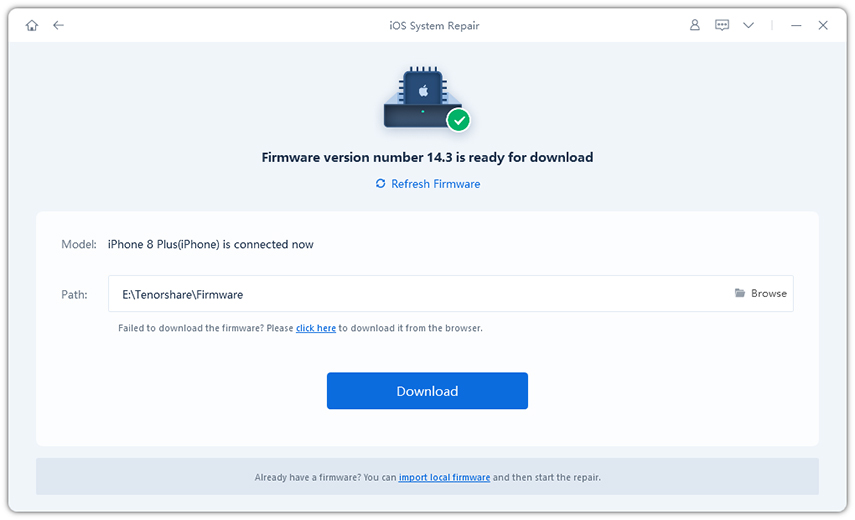
概要
上記の記事では、iPhone をアップデートする最適な方法について詳しく説明しました。 iPhone をワイヤレスで更新するか、iTunes を介して手動で更新するかを選択できますが、更新には Tenorshare ReiBoot を使用することを強くお勧めします。このツールは、最新のファームウェア パッケージのリストを自動的に提供します。どちらのソリューションもお客様のニーズを満たすことを願っています。以下のコメント欄でフィードバックをお聞かせください。
以上がiPhoneをアップデートする手順: iTunesでアップデートするの詳細内容です。詳細については、PHP 中国語 Web サイトの他の関連記事を参照してください。

