ホームページ >システムチュートリアル >Windowsシリーズ >クラシック スタート メニュー回復ガイド: Windows 10 Home Edition
クラシック スタート メニュー回復ガイド: Windows 10 Home Edition
- WBOYWBOYWBOYWBOYWBOYWBOYWBOYWBOYWBOYWBOYWBOYWBOYWB転載
- 2024-01-08 16:26:13718ブラウズ
Microsoft は、オペレーティング システム Windows を頻繁に更新しています。未だに win7 またはそれ以前の XP システムに固執しているコンピュータ ユーザーが多くいます。しかし、多くのユーザーは、実際のアプリケーション、特に [スタート] メニュー中に win7 のクラシックなレイアウトに戻ることを切望しています。セクション。
Win10 Home Edition はクラシック スタート メニューを復元します
方法 1: ポリシー エディターを使用して設定します
1. まず、キーボードの win R ショートカット キーを押します。実行ウィンドウに「gpedit.msc」と入力し、「OK」をクリックして入力します。

2. 次に、ポリシー エディター ページに入り、左側の [ユーザーの構成] をクリックして、管理用テンプレート、スタート メニューとタスクバーを見つけます。最後に右側にある必須のクラシック スタート メニューを以下で見つけます。
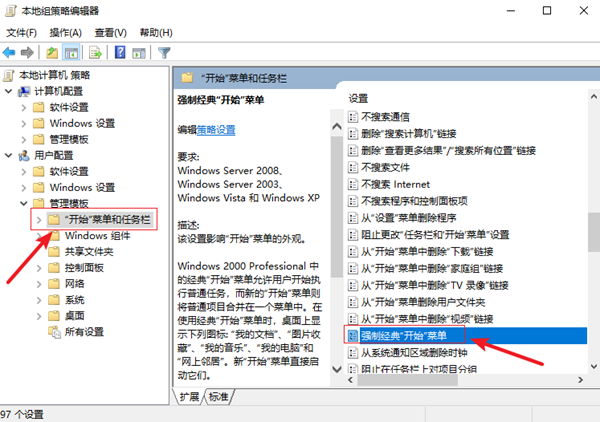
3. 強制クラシック スタート メニュー インターフェイスに入り、上で [有効] を選択し、下の [OK] ボタンをクリックします。
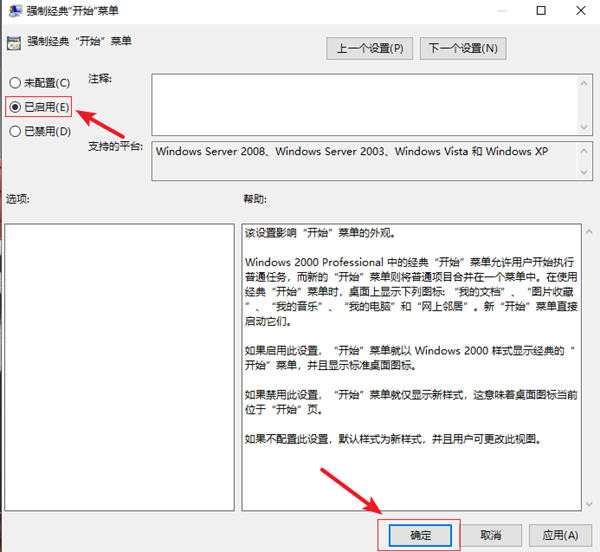
方法 2: スタート メニューの設定
1. まず、[スタート] メニューをクリックし、右側のメニューのアイコンを 1 つずつ右クリックします。 1 つを選択して [開始] を選択し、画面の固定を外してすべてを掃除します。
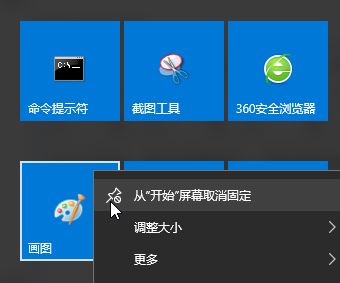
2. すべてをきれいにした後、マウスを画面の端に置き、左ボタンを押したまま左にドラッグして、スタート メニューを放します。クラシックモードになります。
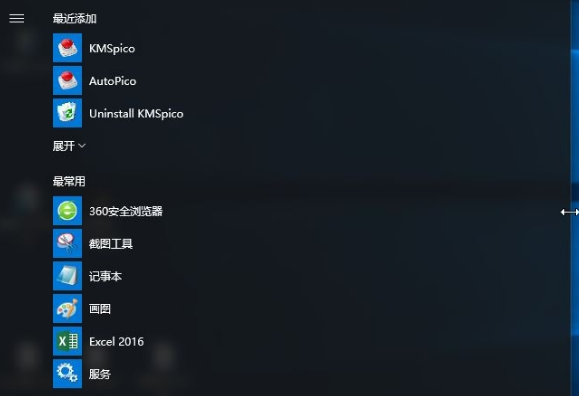
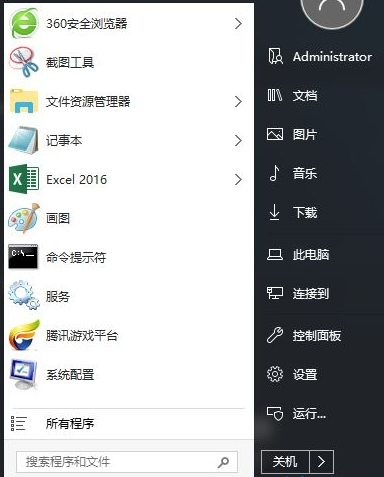
以上がクラシック スタート メニュー回復ガイド: Windows 10 Home Editionの詳細内容です。詳細については、PHP 中国語 Web サイトの他の関連記事を参照してください。

