ホームページ >モバイルチュートリアル >iPhone >iPhoneのアップデートに最適な4つの修正を紹介します
iPhoneのアップデートに最適な4つの修正を紹介します
- WBOYWBOYWBOYWBOYWBOYWBOYWBOYWBOYWBOYWBOYWBOYWBOYWB転載
- 2024-01-08 15:37:461190ブラウズ
iOS デバイスで最も一般的な問題の 1 つは、アップデート中にスタックすることです。ユーザーの中には、iOS のアップデート中にデバイスにエラー メッセージが表示されても動じないほど慣れてしまっている人もいます。しかし、通常かどうかに関係なく、これは問題であり、新しいユーザーにとって、iPhone のアップデートが停止すると非常にショックを受ける可能性があります。しかし、もう心配する必要はありません。問題を完全に解決するのに役立つ、以下で説明する非常に効果的な解決策がいくつかあります。その後、新しいアップデートのインストールを再度試すことができます。
パート 1: iPhone のアップデートで発生する可能性のある問題
iPhone がアップデート画面でスタックする理由はさまざまですが、プロセス中にスタックする場合もあります。ほとんどの場合、ユーザーが異なれば、抱えている問題も大きく異なります。
以下は、iPhone でよくある遅延の問題のリストです。 1. アプリケーションが多すぎる: 携帯電話にインストールされているアプリケーションが多すぎると、メモリ不足が発生し、iPhone がフリーズします。解決策は、使用頻度の低いアプリケーションを削除するか、システムをリセットすることです。 2. メモリ不足: 携帯電話のメモリが不足している場合、アプリケーションが適切に実行できず、遅延が発生します。解決策は、携帯電話のメモリをクリーンアップするか、不要なファイルを削除するか、システムをリセットすることです。 3. ソフトウェア更新の問題: 特定のアプリケーションの更新により、遅延の問題が発生する場合があります。解決策は、アプリケーションをすぐに更新するか、アプリケーションをアンインストールして再インストールしてみることです。 4. ハードウェアの老朽化: バッテリーの老朽化やメモリの問題など、iPhone のハードウェアが老朽化している場合も遅延の原因となります。解決策は、バッテリーを交換するか、ハードウェアの修理を実行することです。 5. 動作中にエラーが発生する: 特定のアプリケーションの動作中にエラーが発生し、遅延が発生する場合があります。解決策は、アプリケーションを閉じて再起動するか、アプリケーションを再インストールしてみることです。 つまり、iPhone で頻繁にフリーズの問題が発生する場合は、上記の解決策を試して、役立つことを期待してください。問題が解決しない場合は、Apple カスタマー サービスまたは専門の修理担当者に問い合わせることをお勧めします。
- iPhone がアップデートの検証中にスタックする
- iPhone がアップデート要求中にスタックする
- iPhone のアップデートが Apple ロゴでスタックする
- iPhone のアップデートが iPhone の待機中にスタックする
- iPhone のアップデートが iTunes ロゴで停止する
- iPhone のアップデートが読み込み画面で停止する
- iPhone のアップデートが iCloud 設定の更新で停止する
第 2 章: iPhoneのアップデートが進まない場合の対処法
実際、これらの問題の解決策は「再起動」「復元」「リセット」の3つの単語に要約できます。基本的に、他のオプションはありません。特定の画面でスタックした場合は iPhone を再起動するか、従来の方法でデバイスを再起動できない場合は強制的に再起動する必要があります。これが機能せず、デバイスを復元する必要がある場合、最後のオプションはデバイスをリセットすることです。
解決策 1: iPhone を強制的に再起動し、ソフトウェア アップデートを削除する
iPhone がアップデート モードでスタックしている場合は、デバイスを強制的に再起動してみてください。おそらく、再度起動しても、削除されません。もう立ち往生してください。強制再起動で多くの問題を解決できますが、強制再起動シーケンスは iPhone のバージョンごとに異なります。それぞれをリストします:
iPhone 6 以前のバージョンのみ:
ステップ 1: をクリックして、電源ボタンとホームボタンを押します。
ステップ 2: 画面にスライダーが表示されるまで待ちます。
ステップ 3: しばらくすると画面が完全に黒くなりますが、Apple ロゴが再び表示されるまでボタンを押し続ける必要があります。
ステップ 4: この時点でボタンを放すと、強制再起動が完了します。
iPhone 7 および 7 Plus のみ:
iPhone 7 Plus は、他の iPhone モデルとは異なり、物理的なホーム ボタンがありません。
ステップ 1: をクリックして、電源キーと音量ダウン キーを押します。
ステップ 2: 画面が黒くなり、Apple ロゴが表示されるまで押し続けます。
ステップ 3: この後、強制再起動が完了するので、それらを放棄できます。
iPhone 8 以降のみ:
これらの新しいバージョンの iPhone では、状況が劇的に変わりました。したがって、プログラムは以前のものとは完全に異なります;
ステップ 1: まず、音量を上げるキーをタップし、次に音量を下げるキーをタップします。
ステップ 2: 次に、サイドボタンをクリックして押すと、画面が黒くなります。
ステップ 3: Apple ロゴが画面に再び表示されるまで、画面を押し続けます。
ステップ 4: 強制再起動が完了したら、ボタンを放します。
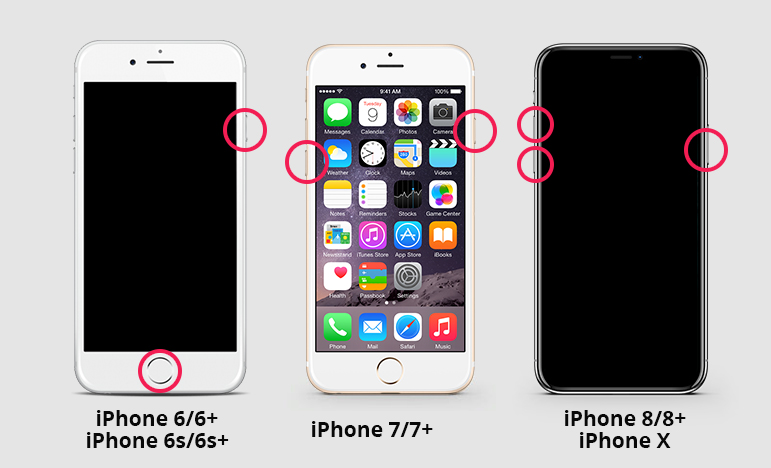
通常の状況では、この種の問題はデバイスを強制的に再起動するだけで解決します。再度起動すると、スタックしていたアップデート画面が通常に戻ります。ただし、iPhone が依然として問題を解決できない場合は、ソフトウェア アップデートを削除して、最初からやり直す必要があります。
最初のステップは、電話の設定を開き、設定インターフェイスで一般オプションを見つけることです。
ステップ 2: ここで、「iPhone ストレージ」を選択し、iPhone から iOS アップデートを削除します。
ステップ 3: [アップデートの削除] をクリックするだけで、アップデートを削除できます。
削除したアップデートを再インストールするには、次の手順に従う必要があります。 まず、「設定」から「一般」オプションに戻り、「ソフトウェアアップデート」を見つけてタップします。次に、アップデートの新しいコピーをダウンロードして、再度インストールしてみてください。このようにして、デバイスを更新し、新機能や改善を楽しむことができます。
解決策 2: iTunes を使用してシステムをアップデートしてみる
アップデート中に iPhone が Apple ロゴのままになる場合は、アップデートを完了するために他の方法を試す必要があります。 OTA 経由で iOS を更新することを選択した場合、これらの問題が発生する可能性があるため、iTunes を使用して更新することをお勧めします。
ステップ 1: まず、まだアップデートしていない場合は、コンピュータ上の iTunes アプリケーションをアップデートする必要があります。これにより、アプリケーションのパフォーマンスと効率が向上します。
2 番目のステップでは、デバイスをコンピュータに接続し、iTunes アプリケーションを開きます。
ステップ 3: iTunes が iPhone を自動的に検出します。次に、iTunes パネルに移動して、パネルの左側にある「概要」をクリックする必要があります。
ステップ 4: [アップデートの確認] をクリックします。利用可能なアップデートが表示されたら、「ダウンロードしてアップデート」をクリックするだけです。
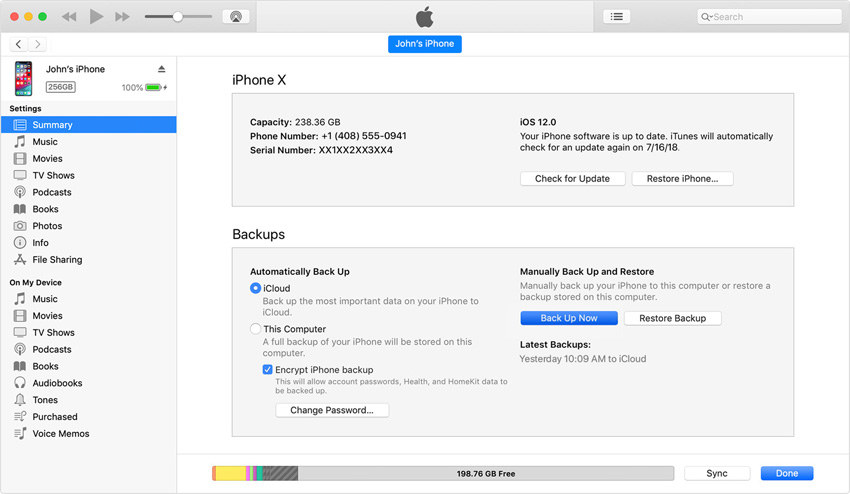
ステップ 5: iPhone のパスコードを求められる場合があります。求められたら入力するだけです。
解決策 3: データを失わずに iPhone のアップデートを修正する
上記の解決策のいずれかで iPhone を修正できず、デバイスにまだ「iOS アップデートが停止している」と表示される場合は、次のことが考えられます。 iPhone オペレーティング システムが深刻な損傷を受けています。最寄りの Apple サポート センターに持ち込めば修理してもらえますが、iPhone の保証が無効になっている場合、会社はデバイスの修理に多額の費用を請求することになります。
iOS の問題を解決するためのより良いオプションは、効率的なシステム回復ソフトウェアを使用することです。 Apple Phone Repair Toolは、iPhone/iPad/iPod/AppleTVのさまざまなシステム問題をワンクリックで素早く修復できるソフトウェアです。白いリンゴ、黒い画面、頻繁な再起動、回復モードでのスタック、アップデートの失敗、起動不能など、さまざまな一般的なシステムの問題を簡単に解決できます。このソフトウェアを使用した修復操作は非常に簡単で、以下の手順に従うだけです。
ステップ 1: スタートアップ ツールをインストールし、データ ケーブルを介してデバイスをコンピュータに接続し、[iOS システムの問題を修復] をクリックします。
次に、「標準修復」を選択し、クリックしてファームウェアをダウンロードします。このソフトウェアは、デフォルトで最新バージョンの iOS システム ファームウェアを提供します。
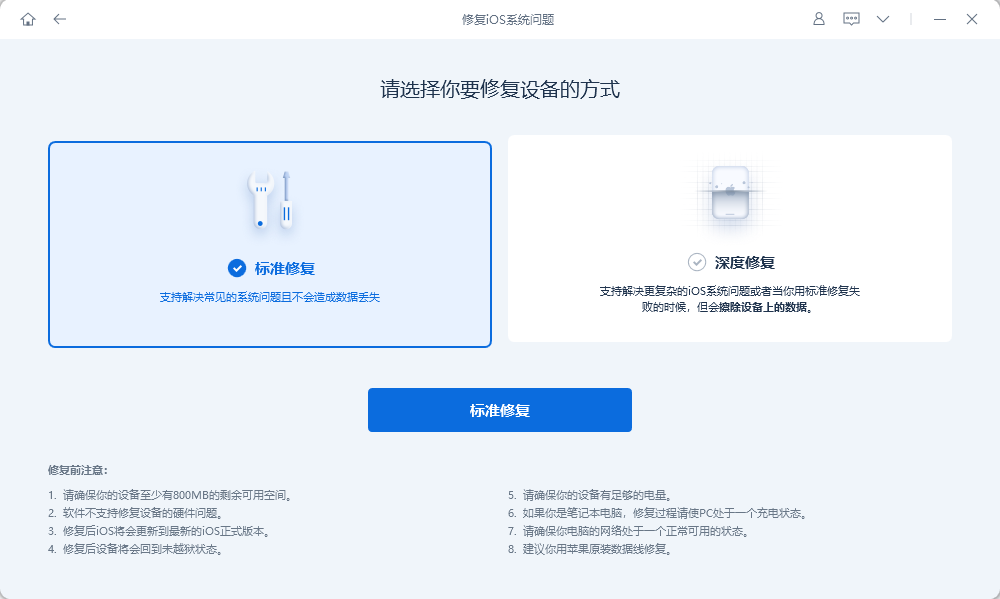
2 番目のステップは、ファームウェアのダウンロードに成功した後、[修復の開始] ボタンをクリックして、修復プロセスを自動的に開始することです。
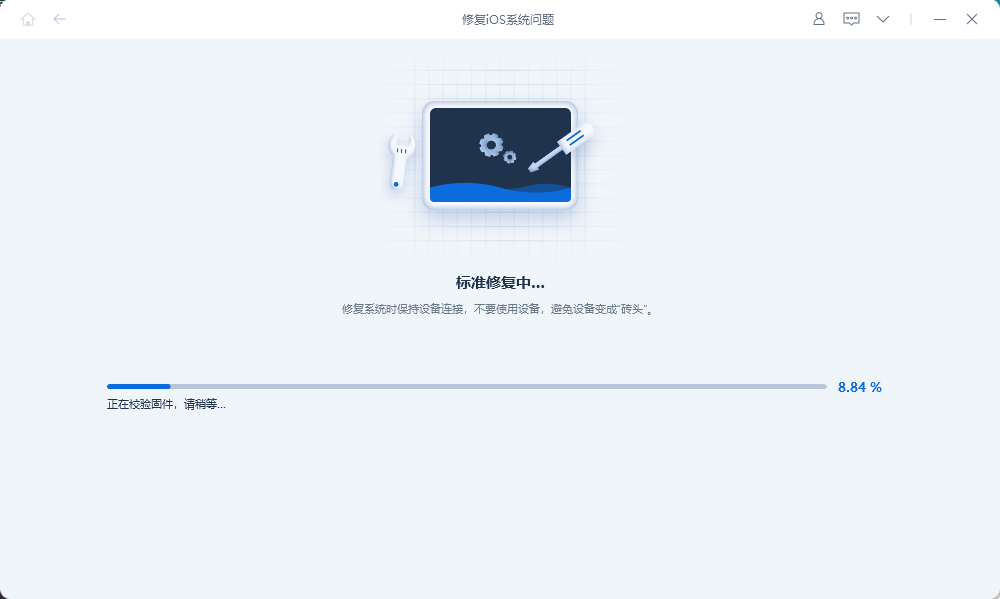
ステップ 3: 修復が完了するまで待ちます。修復プロセス全体には約 10 分かかります。操作中にデータ ケーブルを抜かないように注意してください。「修復が完了しました」が表示されるまで待ちます。システムの修復を完了します。
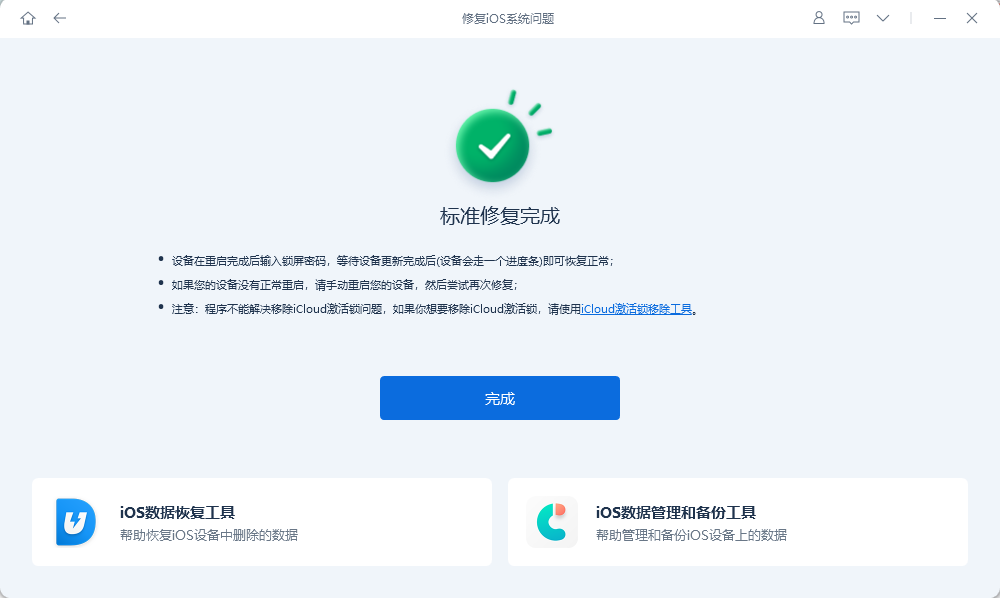 安全なダウンロード 無料ダウンロード 安全なダウンロード (macOS 10.14 以前用)
安全なダウンロード 無料ダウンロード 安全なダウンロード (macOS 10.14 以前用) 解決策 4: iTunes を使用した DFU 復元
iPhone がアップデート要求のプロセスでスタックした場合、修正することはできません。最後のオプションは、デバイスを DFU モードにして、iTunes を使用して復元することです。 Apple サポート センターの専門家も DFU モードを使用して iOS の問題を解決するため、この方法でデバイスを修復する成功率は非常に高くなります。
残念ながら、デバイスを DFU モードにするとデバイス上のすべてのデータが消去されるため、プログラムを起動する前に、適切なデータ管理ツールである Apple データ管理ツールを使用してデバイスをバックアップすることをお勧めします。
バックアップを作成するには、iPhone を DFU モードにします。ただし、デバイスが異なれば、DFU モードに入る方法も異なります。彼らの注文は次のとおりです。 1. iPhone 6s 以前のモデル: まず、iPhone をコンピュータに接続し、iTunes を開きます。次に、画面が暗くなるまで電源ボタンとホームボタンを同時に押し続けます。次に、電源ボタンを放しますが、iTunes にデバイスがリカバリモードに入ったことを示すプロンプトが表示されるまで、ホームボタンを押し続けます。 2. iPhone 7 および iPhone 7 Plus: 最初の方法と同様に、iPhone をコンピュータに接続し、iTunes を開きます。次に、画面が暗くなるまで電源ボタンと音量小ボタンを同時に押し続けます。次に、電源ボタンを放しますが、デバイスがリカバリモードに入ったことを示すメッセージが iTunes に表示されるまで、音量を下げるボタンを押し続けます。 3. iPhone 8 以降のモデル (iPhone X を除く): まず、iPhone をコンピュータに接続し、iTunes を開きます。次に、音量を上げるボタンを押し、すぐに音量を下げるボタンを押し、最後に画面が暗くなるまで側面の電源ボタンを押し続けます。次に、側面の電源ボタンを放しますが、iTunes にデバイスがリカバリモードに入ったことを示すプロンプトが表示されるまで、音量を下げるボタンを押し続けます。 4. iPhone X 以降のモデル: まず、iPhone をコンピュータに接続し、iTunes を開きます。次に、音量を上げるボタンを押し、すぐに音量を下げるボタンを押し、最後に画面が暗くなるまで側面の電源ボタンを押し続けます。次に、側面の電源ボタンを放しますが、iTunes にデバイスがリカバリモードに入ったことを示すプロンプトが表示されるまで、音量を下げるボタンを押し続けます。 データの損失を避けるために、DFU モードに入る前に必ずバックアップを作成してください。
iPhone 6 以前の場合:
ステップ 1: まず、デバイスの電源を切り、USB ケーブルを使用してデバイスをコンピュータに接続する必要があります。
ステップ 2: 次に、ホーム キーとロック キーを 8 秒間押し続けます。
ステップ 3: その後、ロックキーを保持したまま、ホームボタンを押したままにします。
ステップ 4: 最後に、画面が黒くなり、DFU モードに入るときにボタンを放します。
iPhone 7 および 7 Plus の場合:
ステップ 1: いつものように、デバイスをシャットダウンしてコンピューターに接続します。
2 番目のステップは、サイド キーと音量ダウン キーを同時に 8 秒間押し続けることです。
ステップ 3: 次に、サイド キーを押したまま、音量ダウン キーを押します。
ステップ 4: 最後に、画面が黒くなり、ボタンを放すことができます。
iPhone 8 以降の場合:
まず、デバイスの電源をオフにして接続する必要があります。次に、「音量を上げる」キーをすばやくタップし、次に「音量を下げる」キーをすばやくタップします。この操作により隠し機能がトリガーされ、特別なインターフェイスに入ることができます。このインターフェースには時代錯誤的な要素がいくつかありますが、これらはそれらを見つける必要がある場所です。すべての詳細を注意深く観察し、クリックしてクリーニングタスクを完了することを忘れないでください。皆さんも頑張ってください!
ステップ 2: 次に、サイド ボタンを押したままにして、画面が黒くなるまで待ち、音量を下げるボタンを押したままにします。
ステップ 3: 5 秒後、サイドボタンを放します。
ステップ 4: 画面が完全に黒くなったら、DFU モードに入るときにキーを放すことができます。
これらは iPhone を DFU モードにするいくつかの方法です。DFU モードに入るとすぐに、iTunes はデバイスがリカバリモードで検出されたことを通知します。
このメッセージが表示されたら、「復元」ボタンをクリックして、iTunes を使用してデバイスを復元してください。
ここで、「復元と更新」をクリックするだけです。
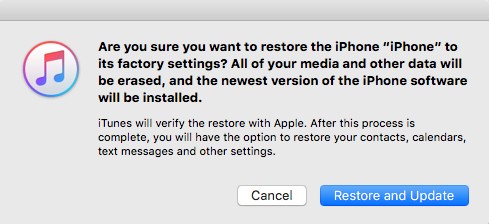
iOS アップデート中にスタックすることは、iOS ユーザーにとって非常に一般的な問題です。長年の iOS ユーザーなら、少なくとも一度はこの問題に遭遇したことがあるでしょう。ただし、この問題の解決策は非常に簡単で、ほとんどの場合、強制的に再起動するか、アップデータを変更することで問題が完全に解決されます。ただし、不運にもまだスタックしている場合は、DFU モード回復を使用してデバイスを修復できますが、最終的にはデバイスからすべてのデータが消去されてしまいます。したがって、より良いオプションは、Tenorshare ReiBoot を使用して、すべてのデータを保持しながら iOS を修復することです。
以上がiPhoneのアップデートに最適な4つの修正を紹介しますの詳細内容です。詳細については、PHP 中国語 Web サイトの他の関連記事を参照してください。

