ホームページ >システムチュートリアル >Windowsシリーズ >Lenovo thinkpad 再インストール システム win10 チュートリアル
Lenovo thinkpad 再インストール システム win10 チュートリアル
- WBOYWBOYWBOYWBOYWBOYWBOYWBOYWBOYWBOYWBOYWBOYWBOYWB転載
- 2024-01-08 14:42:232584ブラウズ
Lenovo の第一印象は、ビジネス ノートブックの優れた代表であるということです。Lenovo ThinkPad もその 1 つです。理想的なオフィス ツールです。マシン全体のパフォーマンスは非常に優れています。オフィスとオフィスの両方で使用できます。 Lenovo コンピューターが出会うとき システムを再インストールする必要があるとき、何をする必要がありますか? Lenovo thinkpad システム win10 の再インストールに関するチュートリアルを学びましょう。
ツール/材料: ラップトップ
システム バージョン: Windows 10 システム
ブランド モデル: Lenovo thinkpad
ソフトウェア バージョン: Xiaobai ワンクリック再インストール システム v2290
方法/手順:
方法 1: Xiaobai ワンクリック システム再インストール ツールを使用して win10 システムを再インストールします
1. コンピューター システム win10 を再インストールするにはどうすればよいですか? まず、Xiaobi ワンクリック システム再インストール ツールをダウンロードしてインストールします。コンピューター上でツールを起動し、ツールを開き、インストールする必要がある win10 システムを選択し、クリックしてこのシステムをインストールし、[次へ] をクリックします。
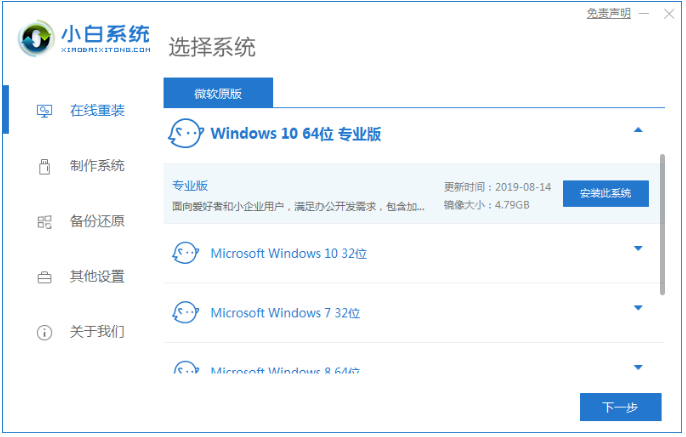
#2. この時点で、コンピューターのインストール ツールがイメージ ファイル情報とドライバーの読み込みを開始します。ダウンロードが完了するまでしばらくお待ちください。
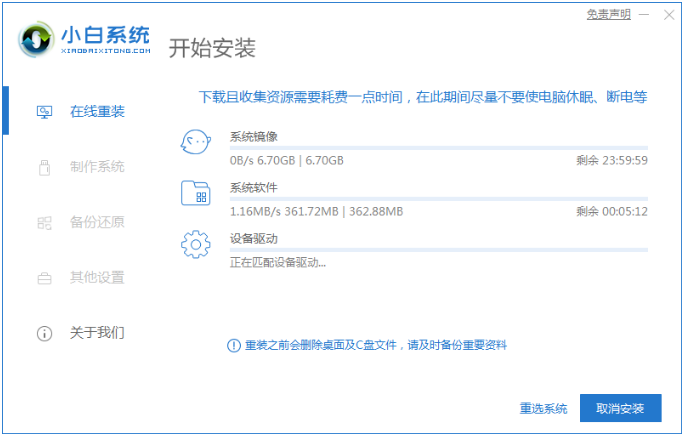
#3. コンピューター環境が展開されたら、[今すぐコンピューターを再起動] ボタンをクリックします。
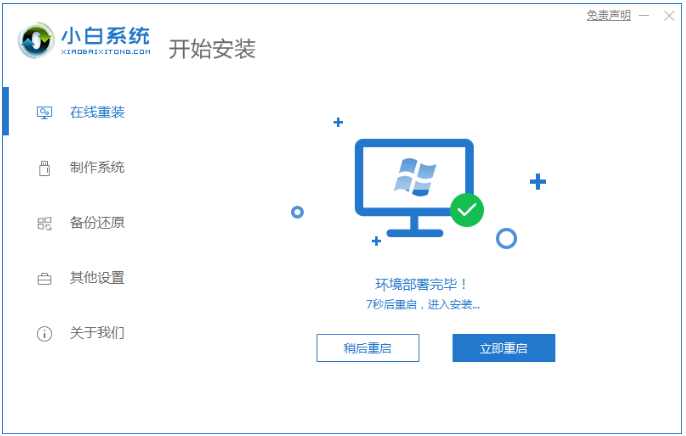
4. コンピュータを再起動するプロセス中に、次のインターフェイスに入り、pe でオプションを選択し、Enter キーを押して入力します。 。
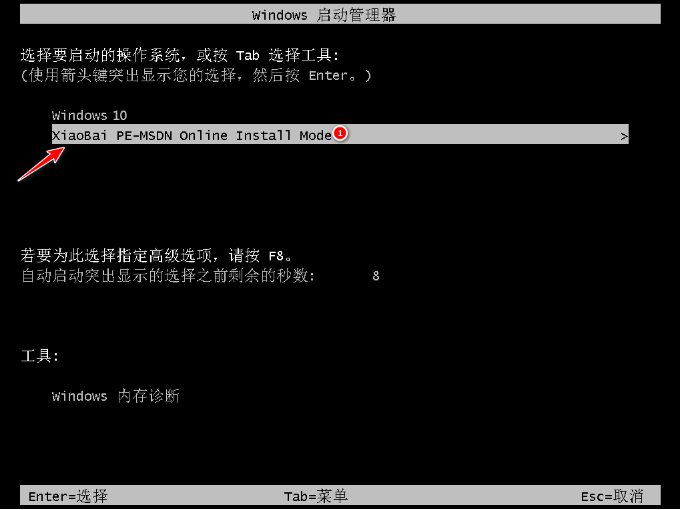
#5. この時点で、コンピュータ インストール ツールによってシステムが自動的にインストールされますので、システムのインストールが完了するまでしばらくお待ちください。
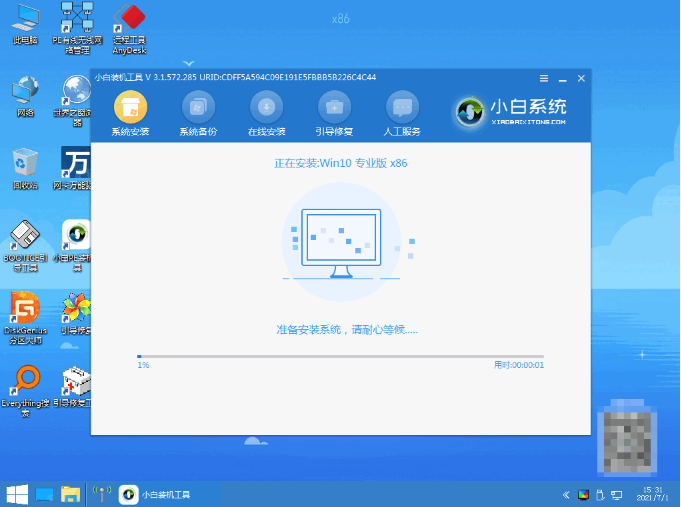
#6. コンピュータ システムのインストールが完了したら、クリックしてコンピュータをすぐに再起動できます。
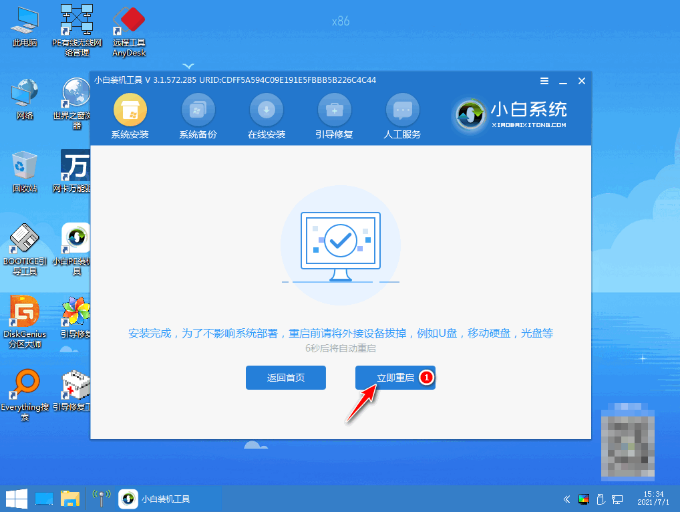
#7. コンピューターを再起動して新しいシステムのデスクトップに入ると、コンピューターが win10 システムの再インストールを完了したことを意味します。
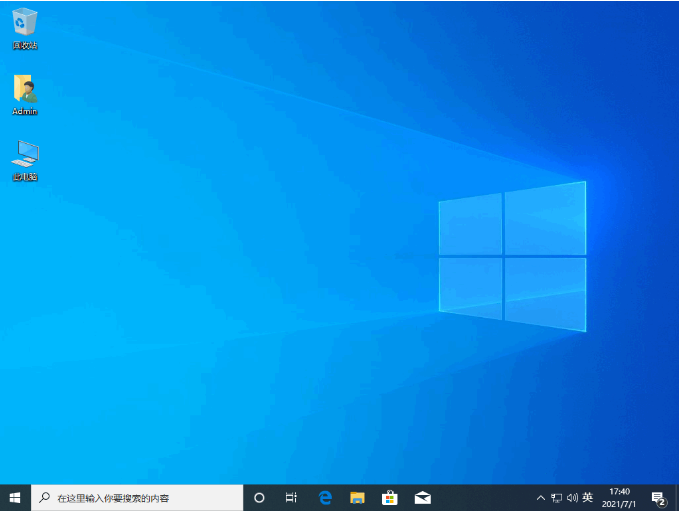
方法 2: Dr. Han のワンクリック再インストール システムを使用する
1. デスクトップで Dr. Han のインストール マスターを開き、ワンクリック インストール オプション
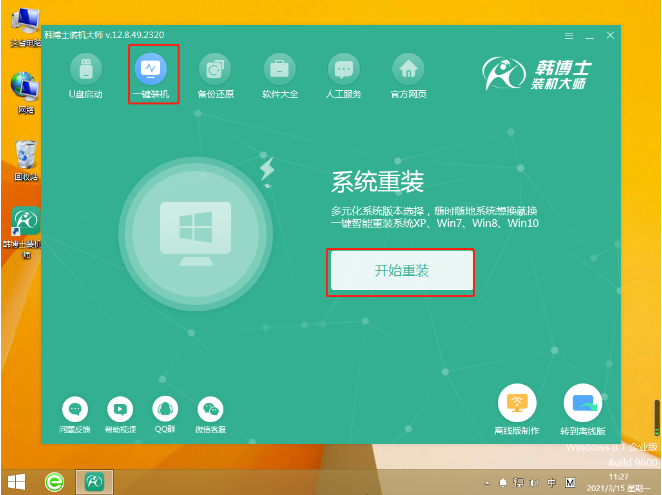
#2 の下にある [再インストールの開始] 機能ボタン。システム環境の検出を実行し、完了したら [次へ] ボタンをクリックします。
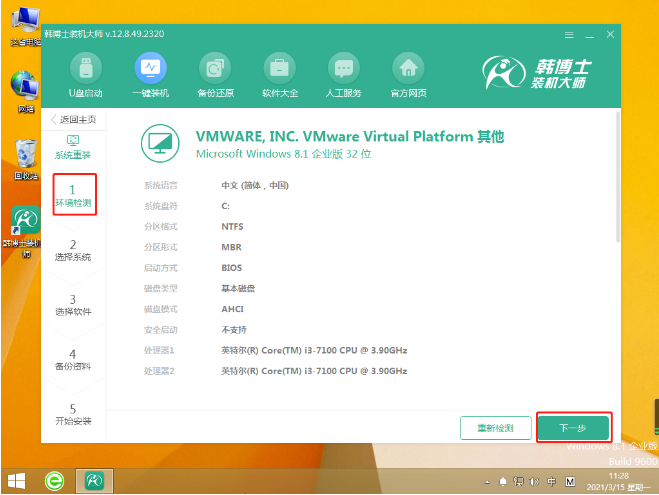
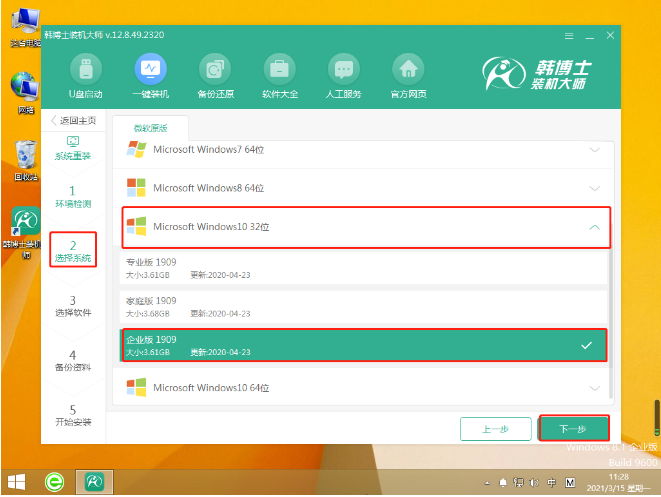
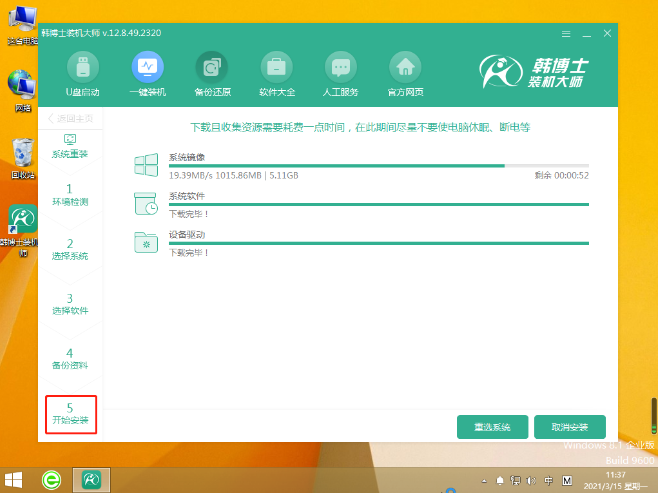
##5. システム ファイルをダウンロードした後、 , [今すぐ再起動] ボタンをクリックして、コンピュータの再起動を開始します。
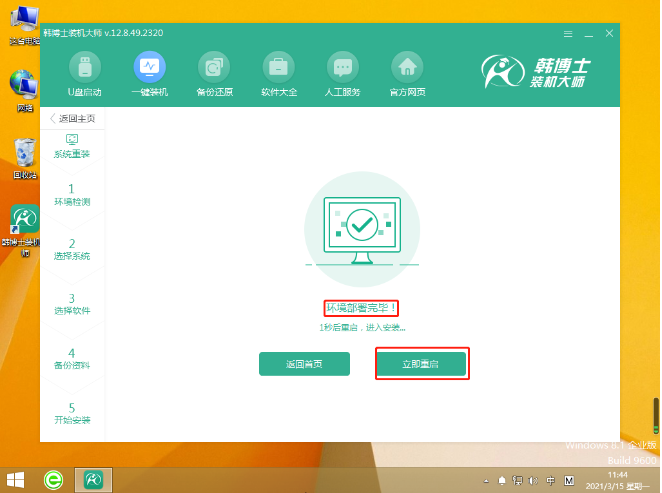
#6. 2 番目のオプションを選択し、Enter キーを押して入力します。これは、よく呼ばれるものです。 PEシステム。
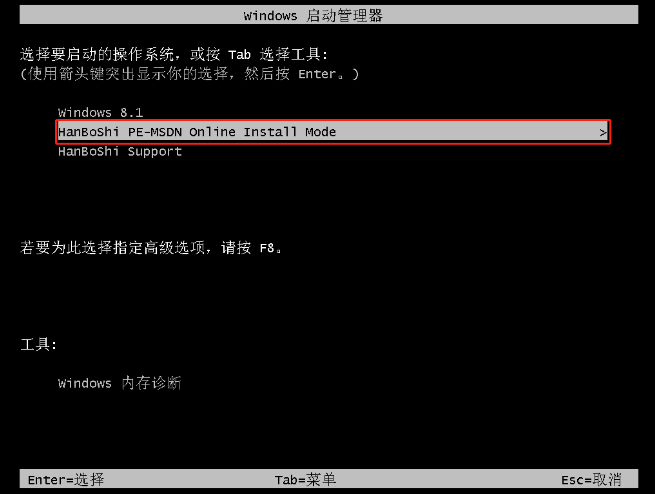 ##7. win10 システムのインストールを開始します。プロセス全体を通じて手動操作は必要ありません。インストールが完了したら、コンピューターを再度再起動します
##7. win10 システムのインストールを開始します。プロセス全体を通じて手動操作は必要ありません。インストールが完了したら、コンピューターを再度再起動します
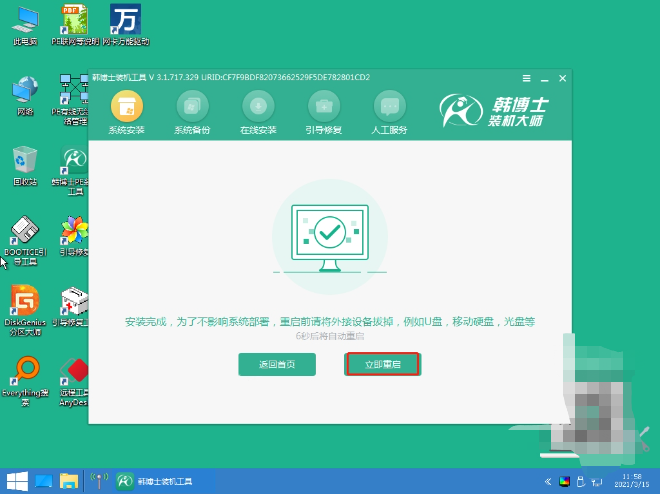 8. win10 デスクトップがコンピューターに表示されたら、システムのインストールは完了です
8. win10 デスクトップがコンピューターに表示されたら、システムのインストールは完了です
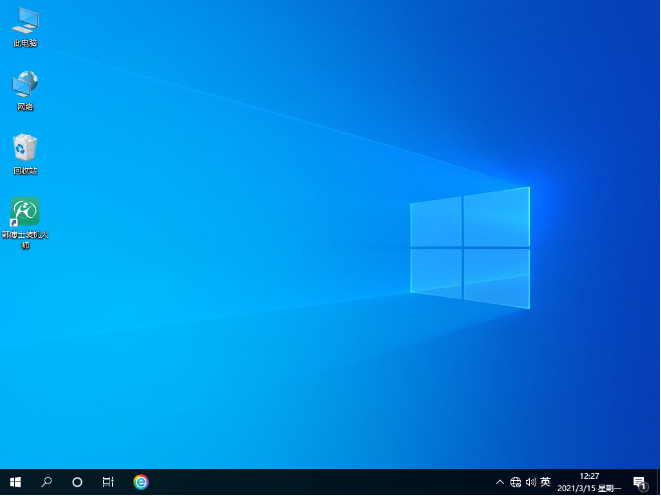 注:システム ソフトウェアをインストールおよび再インストールするときは、シャットダウンする必要があります。コンピュータからウイルス対策ソフトウェアを削除し、データをバックアップします。
注:システム ソフトウェアをインストールおよび再インストールするときは、シャットダウンする必要があります。コンピュータからウイルス対策ソフトウェアを削除し、データをバックアップします。
以上がLenovo thinkpad 再インストール システム win10 チュートリアルの詳細内容です。詳細については、PHP 中国語 Web サイトの他の関連記事を参照してください。

