ホームページ >システムチュートリアル >Linux >VMware 仮想マシン Ubuntu 起動後の黒い画面の問題を解決する方法
VMware 仮想マシン Ubuntu 起動後の黒い画面の問題を解決する方法
- WBOYWBOYWBOYWBOYWBOYWBOYWBOYWBOYWBOYWBOYWBOYWBOYWB転載
- 2024-01-08 11:21:383286ブラウズ
VMware 仮想マシン Ubuntu の起動後の黒い画面を解決するにはどうすればよいですか?多くの友人はまだそれを知りません。以下のエディターが、仮想マシン Ubuntu をオンにした後の黒い画面に対処する方法をまとめて共有しています。見てみましょう!
メソッド/ステップの共有:
1. Ubuntu の関連 VMtool をインストールした後、次の黒い画面が表示され、システムに入ることができません。関連する処理方法は以下で共有されます。
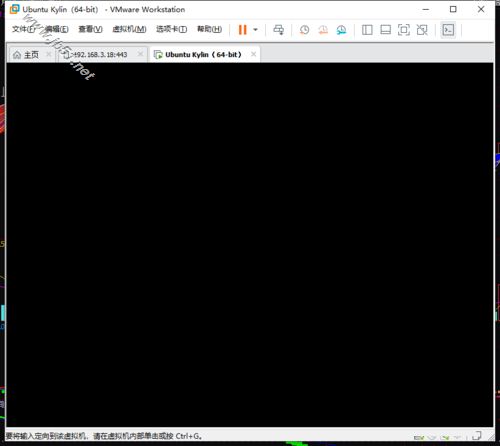
2. まず、ubuntu 仮想マシンのグラフィックス カードの設定を確認します。まず、Ubuntu 仮想マシンをシャットダウンし、シャットダウン状態で [仮想マシン設定の編集] をクリックして、Ubuntu 仮想マシンの設定インターフェイスを開きます。
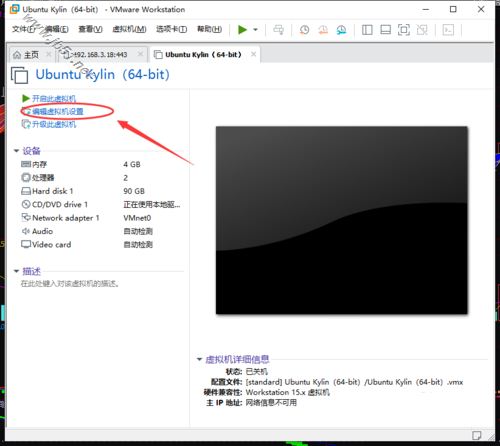
3. 仮想マシンの設定インターフェイスで、ハードウェアの下の [ビデオ カード] を選択すると、右側に 3D グラフィックスの設定があります。 [3Dグラフィックスを高速化する]のチェックを外します。以下に示すように:
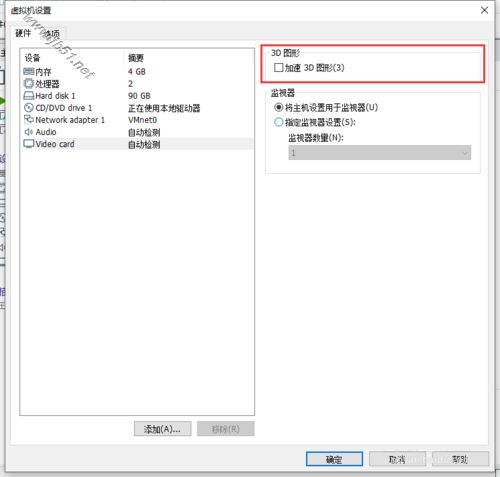
4. 次に、winsock ディレクトリをデフォルトの設定状態にリセットする必要があります。仮想マシンとホスト間の通信方法はソケット経由です。特定のプログラムが LSP 経由で DLL を挿入し、リサイクルが不完全になっている可能性があります。仮想操作に影響します。したがって、これらの挿入された DLL の残りのクリーンアップ リセットが必要です。
Windows の [スタート] メニューをクリックし、管理者として CMD コマンド ウィンドウを実行します。
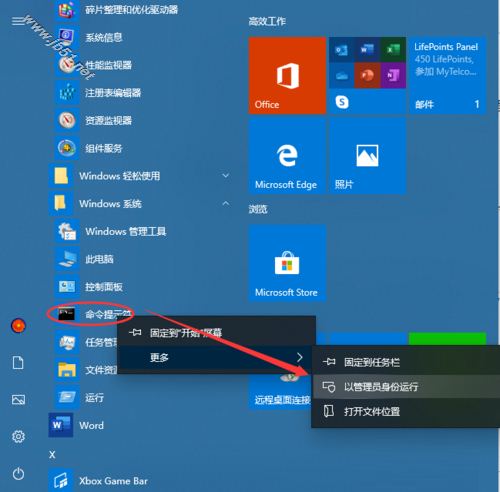
5. CMD コマンド ウィンドウで、次のコマンドを実行します: netshwinsockreset
winsock のディレクトリのリセットを完了し、コンピューターを再起動します。
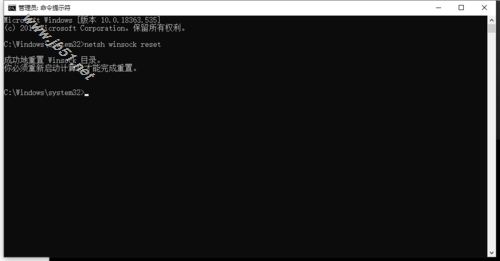
6. コンピューターを再起動した後、VMware 仮想マシンの Ubuntu システムを再起動すると、通常どおりシステムに入ることができます。
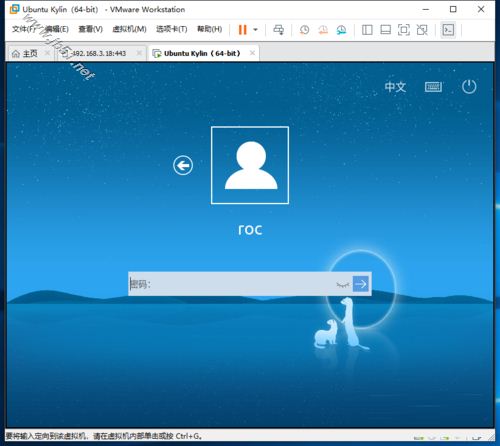
以上がVMware 仮想マシン Ubuntu 起動後の黒い画面の問題を解決する方法の詳細内容です。詳細については、PHP 中国語 Web サイトの他の関連記事を参照してください。

