Android バージョンの UC ブラウザーでファイルを変換する方法と暗号化されたファイルを表示する場所
普段どのようなモバイル ブラウザを使用していますか?たとえば、QQ ブラウザ、UC ブラウザ、Google Chrome、システムに付属のブラウザなどです。ブラウザは、動画を見たり、情報を確認したり、ニュースを読んだりするなど、私たちの生活や仕事に大きく役立っています。エディタではUC Browserをよく使いますが、今回はAndroid版UC Browserでファイルを変換する方法と暗号化されたファイルを閲覧できる場所を紹介します。興味のあるお友達はぜひ見に来てください!
UC Browser for Android でファイルを変換する方法
コンピュータでファイルを変換するにはソフトウェアを使用することが多いですが、実は携帯電話でもファイルを変換できます。 Android版UC Browserにはこの機能があります。まず携帯電話で UC ブラウザを開き、ブラウザ インターフェイスの右下隅にある [My] 列

をクリックします。 

Android バージョンの UC ブラウザでは、暗号化されたファイルはどこで表示できますか?
私たちは通常、機密保持が必要なファイルをコンピューターまたは USB フラッシュ ドライブに保存しますが、UC ブラウザーで保存できることを知っている人はほとんどいません。まず携帯電話で UC ブラウザを開き、上部の [U ディスク] オプションをクリックして、その下の [その他の機能] 列に入ります。暗号化されたスペース

以上がAndroid バージョンの UC ブラウザーでファイルを変換する方法と暗号化されたファイルを表示する場所の詳細内容です。詳細については、PHP 中国語 Web サイトの他の関連記事を参照してください。
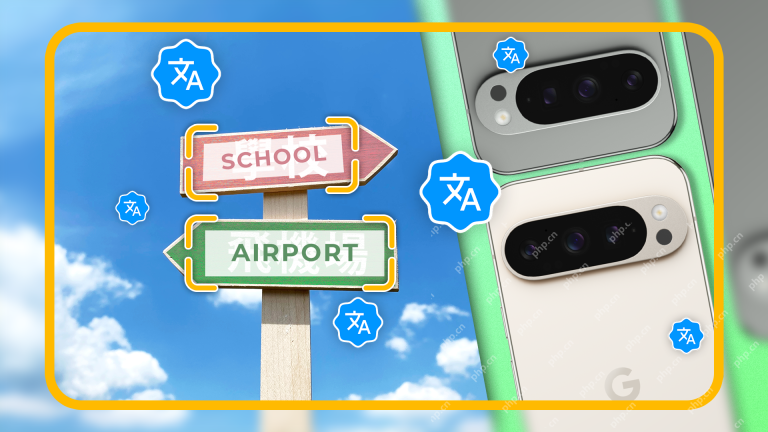 グーグルピクセル9で使用する6つの翻訳機能Apr 24, 2025 am 12:59 AM
グーグルピクセル9で使用する6つの翻訳機能Apr 24, 2025 am 12:59 AMGoogle Pixel 9の翻訳の力のロックを解除してください! Google Pixel 9には、外国のテキストを簡単に処理するためのスマートな翻訳ツールが詰め込まれています。 これらの便利な機能を探りましょう。 ライブ翻訳:画面上のインスタント翻訳 ライブ翻訳
 Insta360' s x5アクションカメラがついにここにいます(そしてこれまで以上に厳しい)Apr 24, 2025 am 12:58 AM
Insta360' s x5アクションカメラがついにここにいます(そしてこれまで以上に厳しい)Apr 24, 2025 am 12:58 AMInsta360 x5:低光の撮影体験のために360°パノラマカメラをアップグレードしました Insta360は、最新のフラッグシップ360°カメラであるInsta360 x5を発売しました。このカメラには、より大きなセンサーと新しいトリプルAIチップなど、多くのエキサイティングなアップグレードがあり、低光環境での撮影パフォーマンスが大幅に向上しています。 X5は、前身X4よりも大きな1/1.28インチセンサーを使用します。 Insta360は、「トリプルAIチップ」(5NM AIチップと2つのイメージングチップで構成される)と呼ばれる新しい処理システムと組み合わされた大きなセンサーは、特に低光条件でカメラの性能を大幅に改善すると述べています。カメラは最大8K解像度で360°ビデオをサポートしています
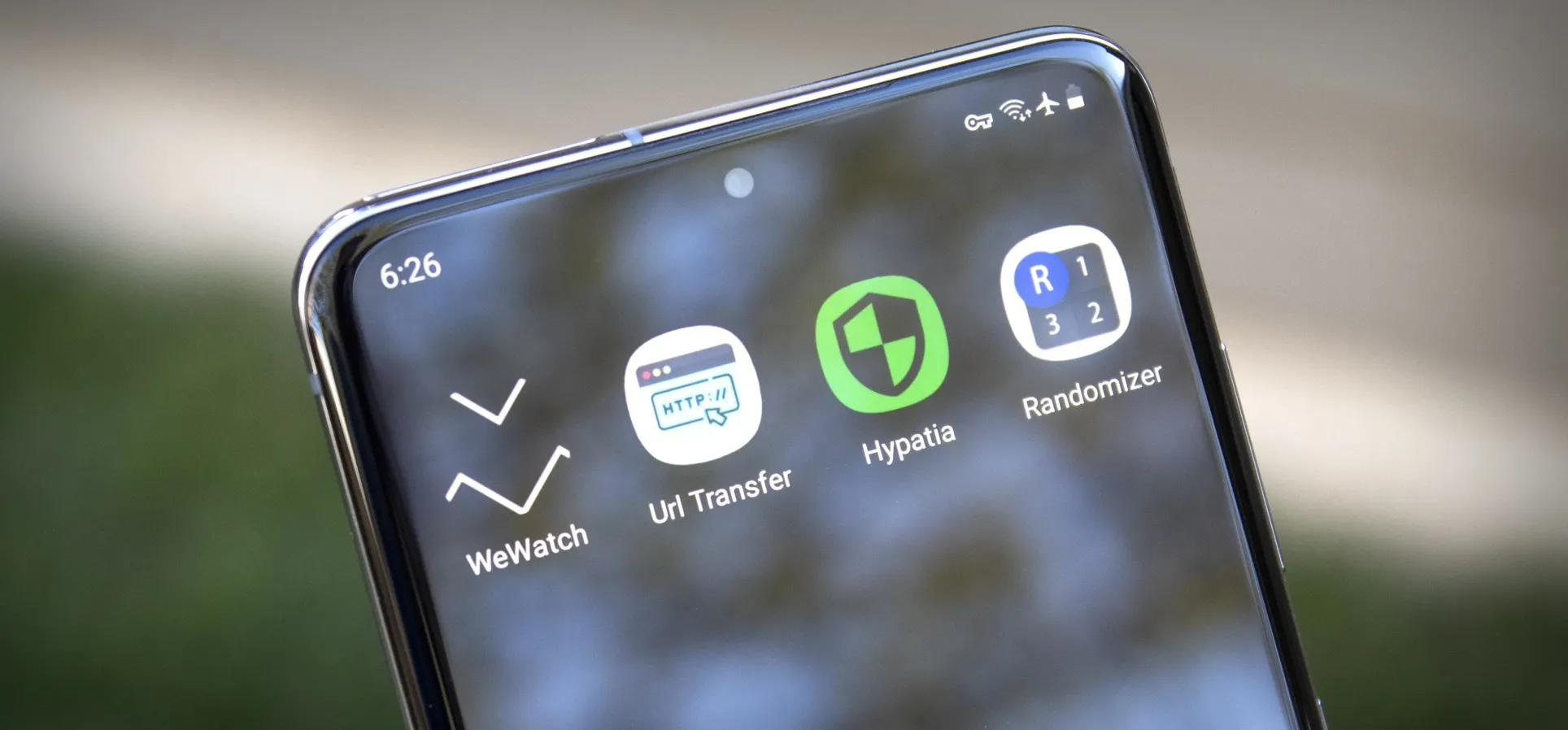 4&Noteworthy Indie Androidアプリオブザウィーク - 3月26日版Apr 23, 2025 am 11:03 AM
4&Noteworthy Indie Androidアプリオブザウィーク - 3月26日版Apr 23, 2025 am 11:03 AMスマートフォンアプリの世界で4つの隠された宝石を発見してください! 私は常に一般的なスマートフォンの問題に対する革新的なソリューションを探しています。つまり、アプリフォーラムやリリースサイトを探索するのに多くの時間を費やしています。 これにより、APを発見することがよくあります
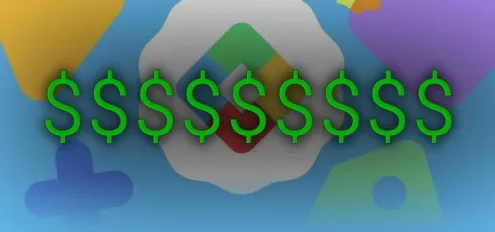 Google Playストアのクレジットとアプリ、ゲーム、アプリ内アイテム、映画などの割引を獲得する9つの方法Apr 23, 2025 am 11:00 AM
Google Playストアのクレジットとアプリ、ゲーム、アプリ内アイテム、映画などの割引を獲得する9つの方法Apr 23, 2025 am 11:00 AMGoogle Playストアで、アプリ、ゲーム、書籍、映画、アプリ内アイテム、その他のプレイストアコンテンツの無料クレジットと割引を取得する方法は複数あります。あなたはそれらのいくつかを知っているかもしれませんが、これらのいくつかはあなたを驚かせるかもしれません。
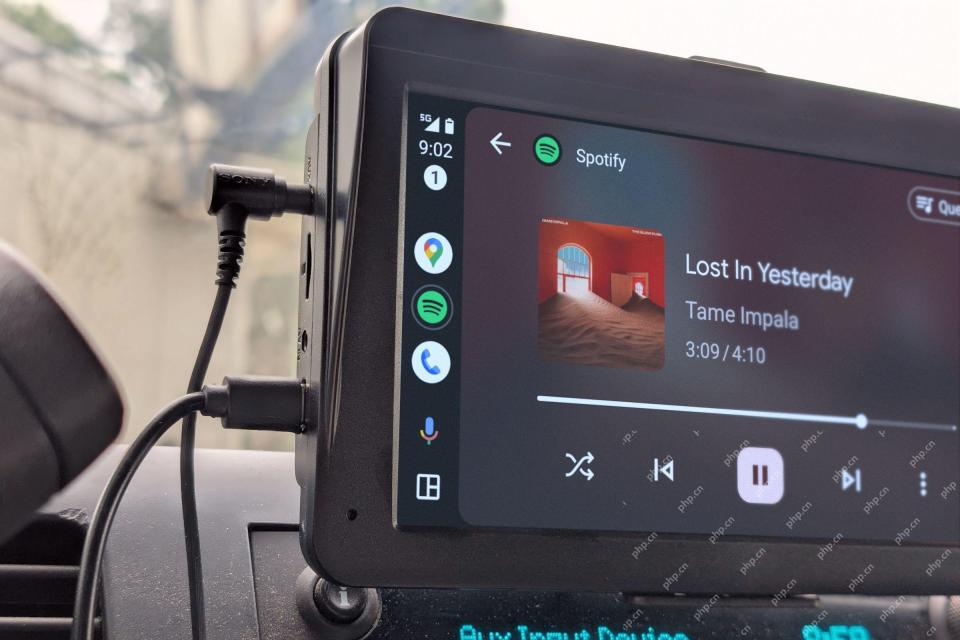 今日のみ:ワイヤレスカープレイまたはAndroidオートを55ドルで車に追加するApr 23, 2025 am 03:05 AM
今日のみ:ワイヤレスカープレイまたはAndroidオートを55ドルで車に追加するApr 23, 2025 am 03:05 AMCPW 22ワイヤレスアダプターのRexing:素晴らしい価値のアップグレード、データケーブルに別れを告げてください! オリジナル価格$ 99.99、現在の価格$ 54.99、$ 45を節約! CPW 22アダプターのRexingを使用すると、車がワイヤレスAndroid AutoまたはApple CarPlay機能を簡単に持つことができ、非常に費用対効果の高いパフォーマンスがあります。 Best Buyは本日、54.99ドルで入手できます! Android AutoとApple Carplayは10年前から存在していましたが、ワイヤレスモードは最近の更新であり、多くの古いモデルにはまだ電話ケーブルが必要です。現在、ワイヤレス機能をわずか55ドルで簡単にアップグレードできます。 あなたが古いモデルになりたい場合(2010年代半ばから後半など
 ゲームデータの保存を保存することは、Android'の最大のゲームの課題ですApr 23, 2025 am 01:11 AM
ゲームデータの保存を保存することは、Android'の最大のゲームの課題ですApr 23, 2025 am 01:11 AMAndroid電話は優れたポータブルゲームデバイスであり、印象的なグラフィックと処理能力を誇っています。 ただし、ゲームの保存データの管理は依然として大きな不満です。 専用のコンソールやPCとは異なり、データを保存するためのAndroidのアプローチはインクです
 古い電話を破壊しないでください。代わりに環境を助けてくださいApr 23, 2025 am 01:08 AM
古い電話を破壊しないでください。代わりに環境を助けてくださいApr 23, 2025 am 01:08 AMスマートフォンはユビキタスであり、一般的なジレンマにつながります。古いデバイスをどうするか? それらをゴミ箱に入れないでください。埋め立て地の処分は環境的に損害を与え、無駄です。 これがより良い選択肢です: 1.古い電話を再利用する: あなたがいない限り
 2025年であり、デュアルビューカメラ機能はまだそれに値するクレジットを取得していませんApr 23, 2025 am 12:58 AM
2025年であり、デュアルビューカメラ機能はまだそれに値するクレジットを取得していませんApr 23, 2025 am 12:58 AMスマートフォンは絶えず進化しており、ズームが優れており、メガピクセルが増え、低光の機能が向上しています。 ただし、ストーリーテリングの可能性を備えた頻繁に見過ごされている機能は、デュアルビューカメラです。この記事では、その能力を調査します


ホットAIツール

Undresser.AI Undress
リアルなヌード写真を作成する AI 搭載アプリ

AI Clothes Remover
写真から衣服を削除するオンライン AI ツール。

Undress AI Tool
脱衣画像を無料で

Clothoff.io
AI衣類リムーバー

Video Face Swap
完全無料の AI 顔交換ツールを使用して、あらゆるビデオの顔を簡単に交換できます。

人気の記事

ホットツール

ゼンドスタジオ 13.0.1
強力な PHP 統合開発環境

ドリームウィーバー CS6
ビジュアル Web 開発ツール

EditPlus 中国語クラック版
サイズが小さく、構文の強調表示、コード プロンプト機能はサポートされていません

SublimeText3 英語版
推奨: Win バージョン、コードプロンプトをサポート!

MinGW - Minimalist GNU for Windows
このプロジェクトは osdn.net/projects/mingw に移行中です。引き続きそこでフォローしていただけます。 MinGW: GNU Compiler Collection (GCC) のネイティブ Windows ポートであり、ネイティブ Windows アプリケーションを構築するための自由に配布可能なインポート ライブラリとヘッダー ファイルであり、C99 機能をサポートする MSVC ランタイムの拡張機能が含まれています。すべての MinGW ソフトウェアは 64 ビット Windows プラットフォームで実行できます。






