ホームページ >システムチュートリアル >Windowsシリーズ >win10の検索ボックスに表示されるテキストを変更するチュートリアル
win10の検索ボックスに表示されるテキストを変更するチュートリアル
- WBOYWBOYWBOYWBOYWBOYWBOYWBOYWBOYWBOYWBOYWBOYWBOYWB転載
- 2024-01-08 08:53:371419ブラウズ
一部のユーザーは、Win10 システムをカスタマイズすることを好みます。Win10 の検索ボックスに表示されるテキストの変更については、通常はレジストリに設定するだけです。それでは、Win10 の検索ボックスに表示されるテキストの変更に関する詳細なチュートリアルを見てみましょう。
win10 の検索ボックスに表示されるテキストを変更します:
1. win R キーを押し、「regedit」と入力して、レジストリ エディタに入ります。
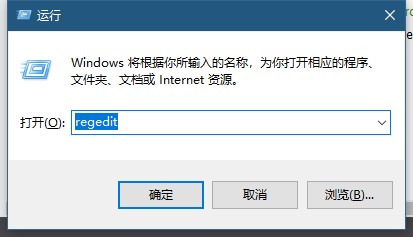
2. HKEY_CURRENT_USER\Software\Microsoft\Windows\CurrentVersion\Search\Flighting を見つけます。
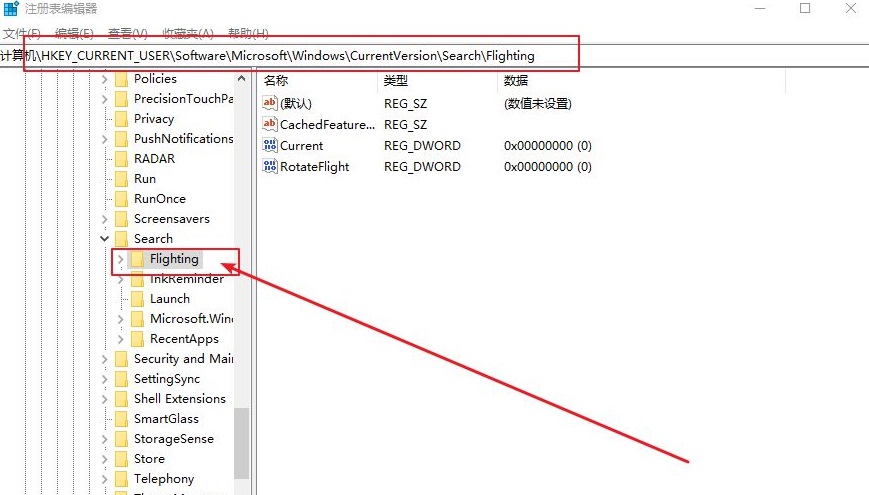
3. 次に、Current と RotateFlight を見つけて、数値データを 0 に変更します。
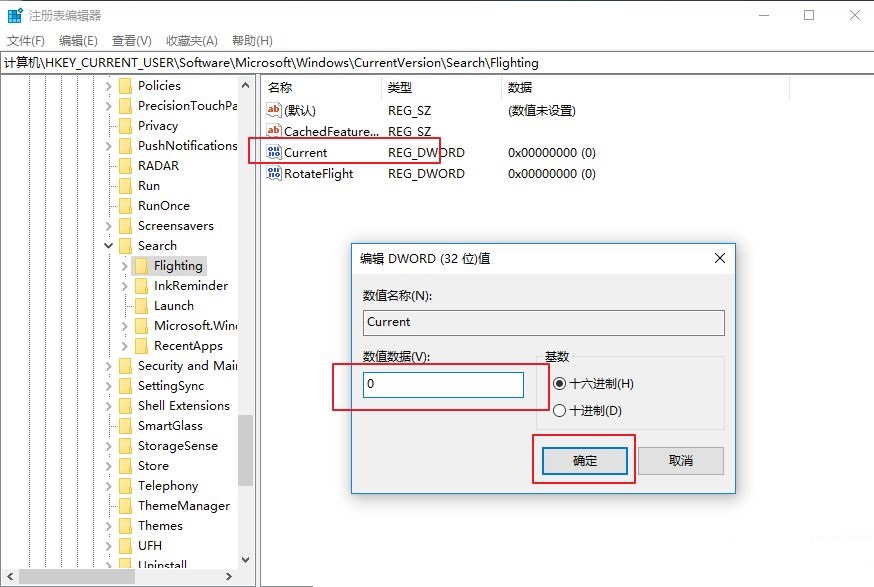
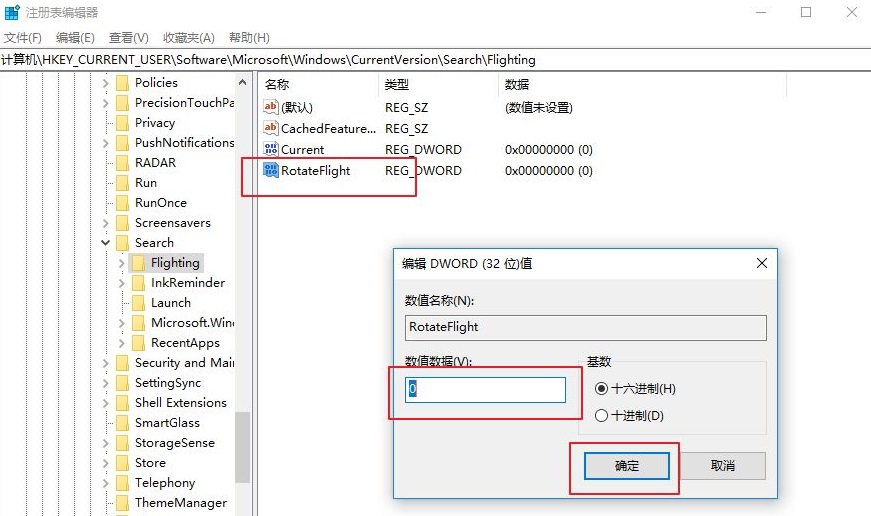
4. レジストリ エディターで HKEY_CURRENT_USER\Software\Microsoft\Windows\CurrentVersion\Search\Flighting\0 # を探し続けます。
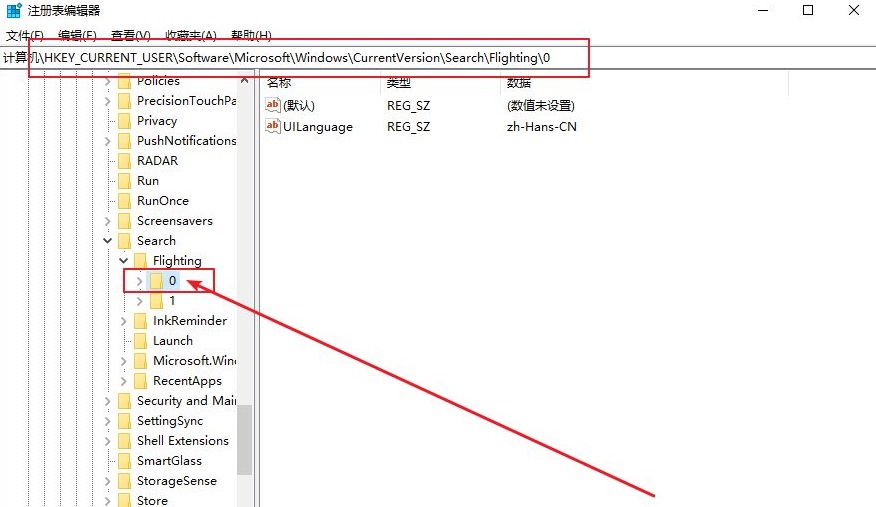
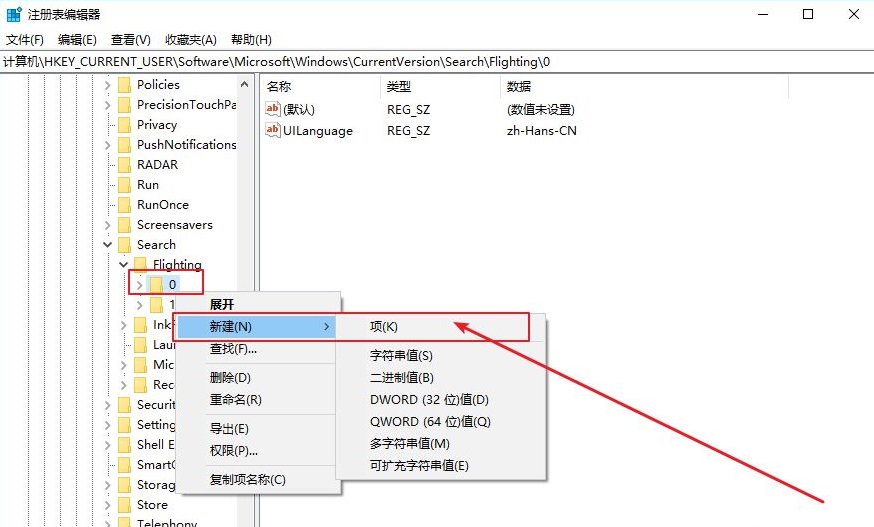
##6.新しい文字列値、名前付き値、数値データに表示したい内容を入力します。
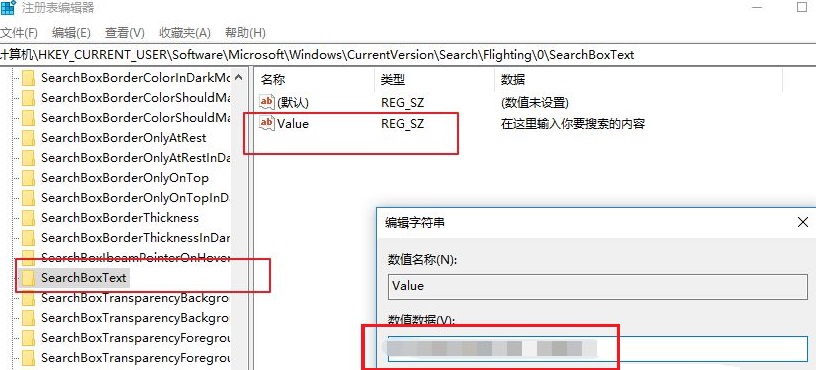 #7. タスク マネージャーで Windows エクスプローラーを再起動するか、コンピューターを直接再起動します。
#7. タスク マネージャーで Windows エクスプローラーを再起動するか、コンピューターを直接再起動します。
以上がwin10の検索ボックスに表示されるテキストを変更するチュートリアルの詳細内容です。詳細については、PHP 中国語 Web サイトの他の関連記事を参照してください。
声明:
この記事はsomode.comで複製されています。侵害がある場合は、admin@php.cn までご連絡ください。

