ホームページ >システムチュートリアル >Windowsシリーズ >ラップトップ win7 フラッグシップ システムにブルー スクリーンが表示された場合はどうすればよいですか?
ラップトップ win7 フラッグシップ システムにブルー スクリーンが表示された場合はどうすればよいですか?
- WBOYWBOYWBOYWBOYWBOYWBOYWBOYWBOYWBOYWBOYWBOYWBOYWB転載
- 2024-01-07 22:42:08652ブラウズ
ラップトップ win7 フラッグシップ システムにブルー スクリーンが表示される場合の対処方法
ノートブック win7 Ultimate システムのブルー スクリーン問題の解決策と関連する準備は次のとおりです。
① USB ブート可能ディスク作成ツールを使用して、ブート可能 USB ディスクが正常に作成されました② Microsoft 公式 Web サイトにアクセスして、元の win7 システムのイメージ ファイルをダウンロードできます。これは元の win7 システムのファイルです。
③ インターネットで利用可能な win7 システムのプロダクト キーを検索します。
④ソフトウェアはシステムのインストール時に必要なファイルを自動的に識別し、解凍せずに最終的なシステムのインストールプロセスを実行できます
1. まず、図に示すように、ダウンロードした元の win7 システム イメージ ファイルを USB ブート ディスクのディレクトリに保存します。
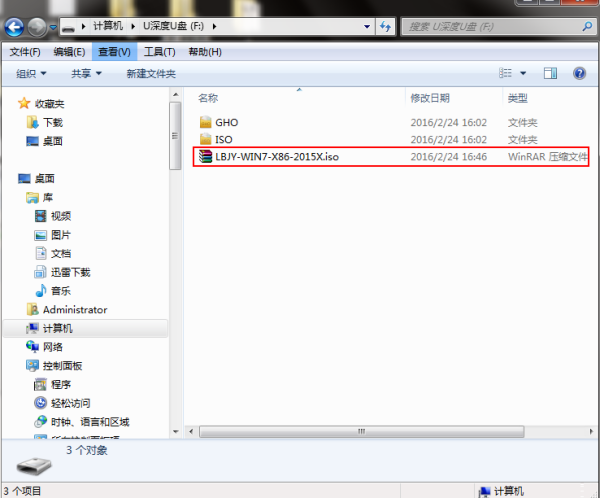 2. まず、udeepin ブートディスクをコンピュータに接続し、コンピュータを再起動して、起動画面が表示されるまで待ちます。起動ショートカット キーを押します。udeepin ブートディスクを使用して、udeepin メイン メニューに入り、[02] udeepin を選択します。 Win8PE Standard Edition (新しいマシン) の場合は、図に示すように Enter キーを押して入力します。
2. まず、udeepin ブートディスクをコンピュータに接続し、コンピュータを再起動して、起動画面が表示されるまで待ちます。起動ショートカット キーを押します。udeepin ブートディスクを使用して、udeepin メイン メニューに入り、[02] udeepin を選択します。 Win8PE Standard Edition (新しいマシン) の場合は、図に示すように Enter キーを押して入力します。
3. peと入力すると、udeepin peインストールツールが自動的に起動しますので、まず「参照」をクリックしてuディスクに保存されているシステムイメージを追加し、イメージを保存するシステムディスクとしてcディスクを選択し、 「OK」をクリックします。図に示すように: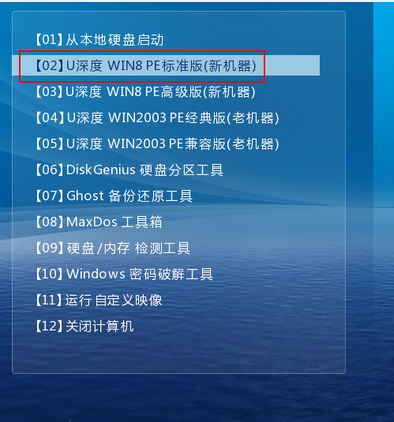
4. [OK] をクリックすると、図に示すようにフォーマット プロンプト ボックスが表示されるので、[OK] をクリックするだけです。
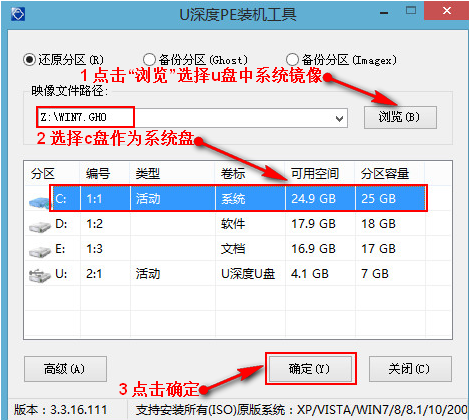
5. システム インストール ツールは、元の win7 システム イメージ パッケージを選択したパーティションにリリースします。リリースが完了したら、プロンプトの再起動ウィンドウで [OK] をクリックするか、またはコンピュータが再起動するまで 10 秒待つことができます (図を参照)。図: ###
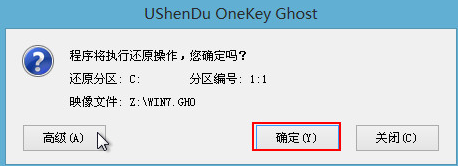
6. 再起動後、システムが自動的にインストールするので、図に示すように完了するまで待ちます。
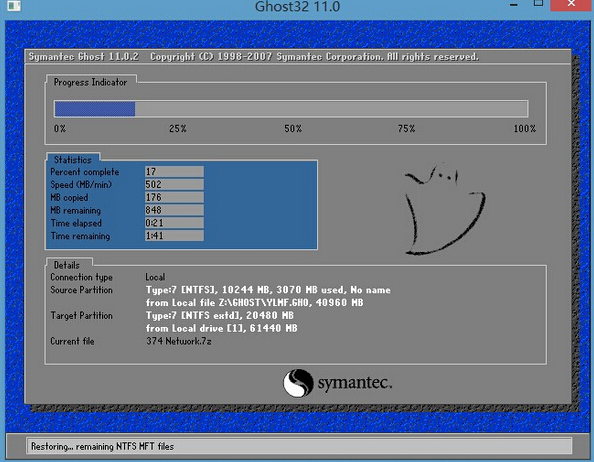
コンピューターのブルー スクリーンを解決する効果的な方法:
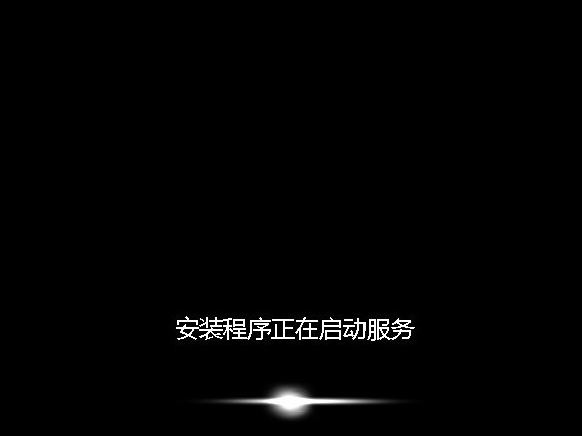 1. コンピューターを再起動し、システムに入る前に F8 キーを押して、最後に確認された正しい構成を選択して試行します。
1. コンピューターを再起動し、システムに入る前に F8 キーを押して、最後に確認された正しい構成を選択して試行します。
2. ブルー スクリーンが発生する前にソフトウェアまたはドライバーがインストールされている場合は、セーフ モードに入り、新しくインストールされたソフトウェアとドライバーをアンインストールまたは削除してから、再度起動してみてください。
3. 削除した後もブルー スクリーンが表示される場合、またはセーフ モードにまったく入ることができない場合は、オペレーティング システムを再インストールしてみてください。
4. システムを再インストールした後もブルー スクリーンが続く場合は、ハードウェアに問題があると考えてください。まず、コンピューター内の埃を徹底的に取り除き、メモリ、グラフィックス カード、および PCI スロット デバイスを取り外し、ゴムでテストします。ほこりや接触不良などによる過度の温度もブルー スクリーンの原因となる可能性があります。同時に、CPU、グラフィックス カード、その他のファンを取り外して新しい放熱シリコンと交換し、すべてのハードウェアの温度が適切かどうかも確認してください。普通。
5. コンピューターをクリーニングしてもまだ動作しない場合は、交換方法を使用してコンピューターのハードウェアをチェックします。交換可能なハードウェアがない場合、またはコンピューターに詳しくない場合は、専門の保守担当者を見つけることをお勧めします。
6. ハードウェアの交換は、メモリ、ハードディスク、グラフィックス カード、マザーボード、電源、その他のハードウェア、CPU の順序で確認する必要があります。
7. システム障害、コンピュータ中毒、またはコンピュータの速度低下が発生した場合、最も直接的かつ効果的な方法はシステムを再インストールすることです。
Win7 Ultimate コンピューターでブルー スクリーンが発生し続ける場合はどうすればよいですか?
コンピュータが起動するとブルー スクリーンが表示されます。主な原因は「メモリ エラー」または「異常シャットダウン」です。次の解決策を参照してください:
1. 起動してみてください。コンピュータのブランドのロゴが表示されたら、F8 キーを押し、Enter キーを押し、Enter キーを押し、セーフ モードに入り、詳細スタートアップ オプション、前回正常起動時の構成、Enter キー、Enter キーを押して試してください。
2. それでもうまくいかない場合は、セーフ モードに入り、Enter キーを押し、デスクトップに移動し、ウイルス対策ソフトウェアを使用して、完全なウイルス対策を実行してください。 「隔離ゾーン」にあるものは完全に削除する必要があります。
3. それでも問題が解決しない場合は、グラフィックス カードとメモリ モジュールを取り外し、消しゴムで拭き、ブラシを使用してスロットのほこりやファンを掃除し、メモリ スロットを交換するなどしてください。
4. 複数のプレイヤー、複数のウイルス対策ソフトなど、同様の機能を持つ類似したソフトウェアが重複していないか確認してください。類似したソフトウェアには互換性がないため、重複したソフトウェアをアンインストールし、1 つだけ残しておきます。
5. それでも動作しない場合は、「Drive Life」をダウンロードして、グラフィック カード ドライバーをアップグレードしてください。
6. コンピューターの電源を再度入れます。それでも動作しない場合は、「ワンクリック復元」または「システムの再インストール」が必要です。
7. ハードウェアに問題がある場合は、コンピューター修理センターに送ってください。
以上がラップトップ win7 フラッグシップ システムにブルー スクリーンが表示された場合はどうすればよいですか?の詳細内容です。詳細については、PHP 中国語 Web サイトの他の関連記事を参照してください。

