ホームページ >システムチュートリアル >Linux >Ubuntu 17.10 でカレンダー イベントを追加するには? Ubuntu でスケジュール リマインダーを追加するチュートリアル
Ubuntu 17.10 でカレンダー イベントを追加するには? Ubuntu でスケジュール リマインダーを追加するチュートリアル
- 王林転載
- 2024-01-07 22:41:531720ブラウズ
Ubuntu 17.10にはスケジュール管理機能が搭載されていますが、今回はその使い方を紹介しますので、以下の詳しい紹介をご覧ください。
1. カレンダー プログラムにリマインダーを追加します
1. Ubuntu 17.10 デスクトップに入り、トップ パネル バーの中央にカレンダー コントロールがあります。クリックしていない場合は日付と時刻が表示され、クリックして展開すると左側に通知、右側にカレンダー パネルが表示されます。
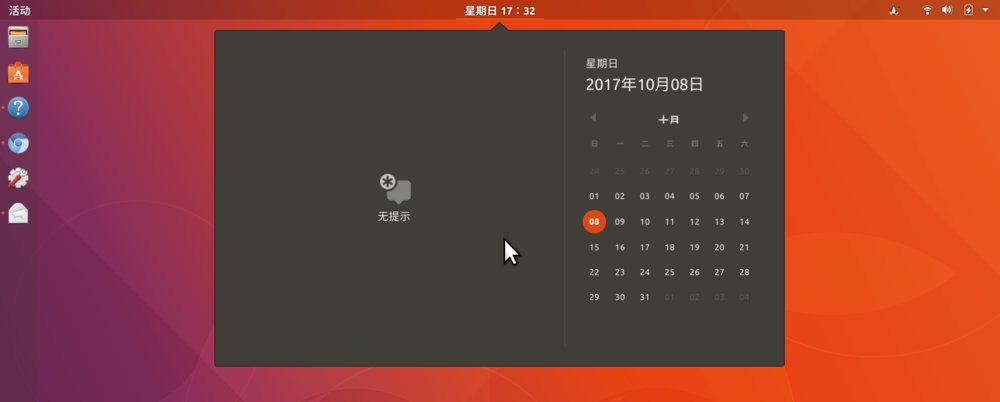
2. ただし、右側のカレンダー パネルはカレンダー アイテムの直接追加をサポートしていないため、「Calendar」アプリケーションを通じて追加する必要があります。 Win キーを押して概要ビューに入り、検索ボックスに「Calendar」または「Calendar」と入力すると、## の下にカレンダー プログラムのアイコンが表示されます。 #、クリックして開始します。
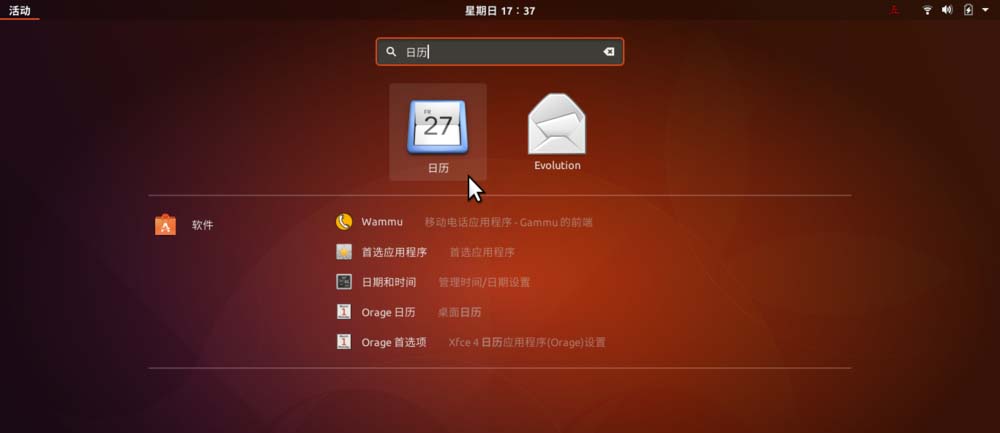
新しいイベント ] ダイアログ ボックスが表示されるので、最初のテキスト ボックスにイベントのタイトルを入力します。
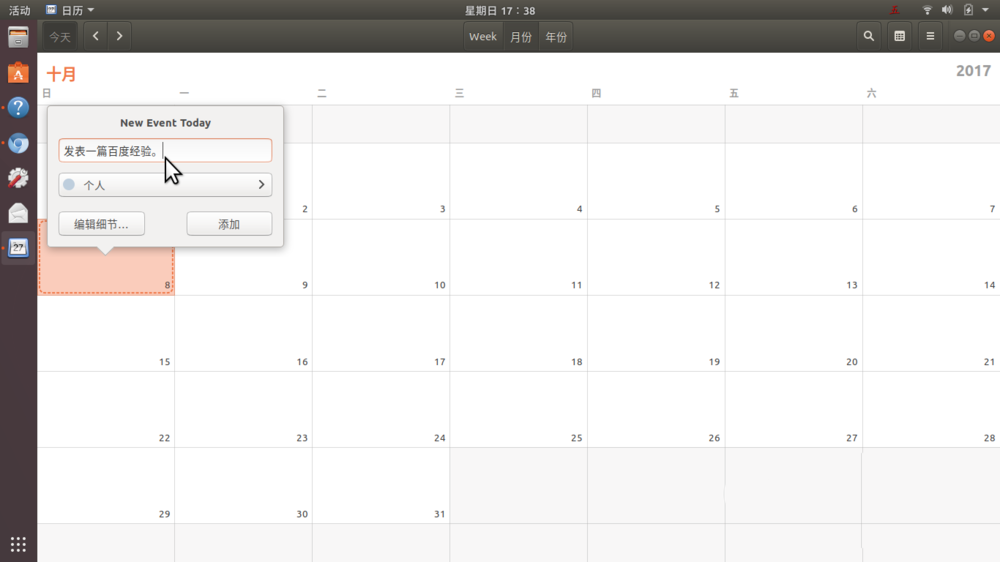
追加] ボタン をクリックし、トップ パネル バーのカレンダー コントロールをクリックします。展開されたカレンダー パネルの左側に、前の手順で追加した新しい項目が表示されます。 。 イベント。
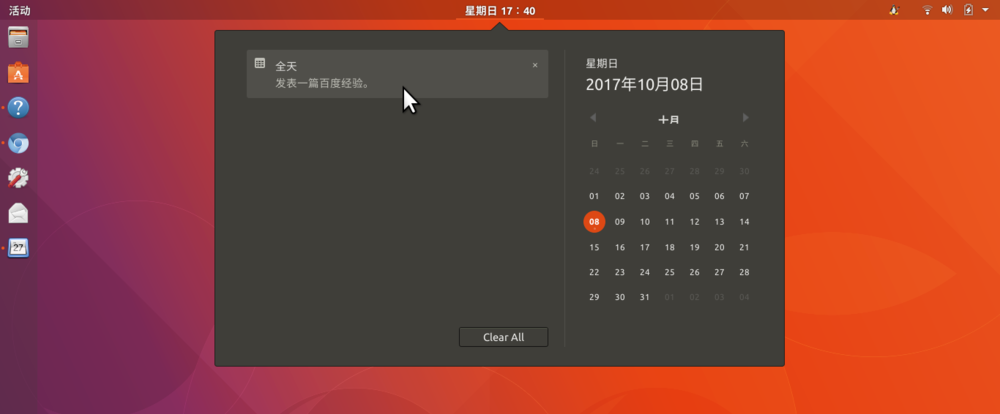
Calendar」プログラム ウィンドウに戻り、追加したばかりのイベント エントリをクリックすると、イベントの詳細ダイアログ ボックスが表示されます。 「終日」チェックボックスをオフにします。
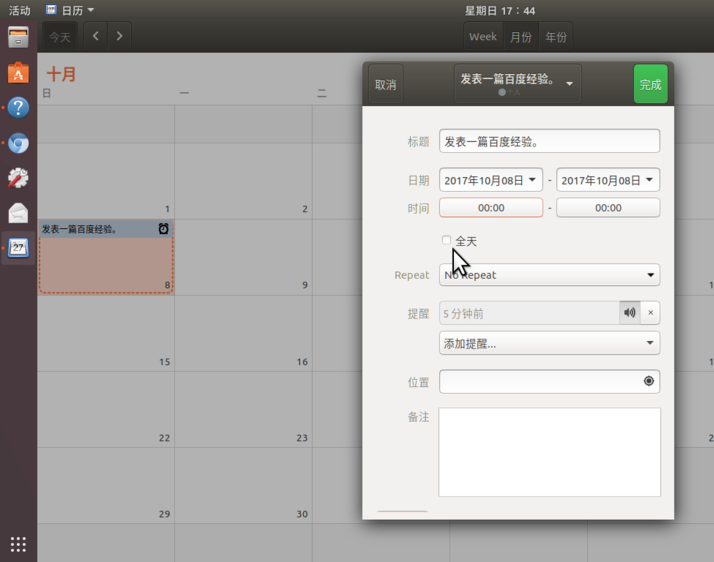 ##6. 次に、イベントの開始時刻と終了時刻を設定します。図の左側が開始時刻、右側が終了時刻です。
##6. 次に、イベントの開始時刻と終了時刻を設定します。図の左側が開始時刻、右側が終了時刻です。
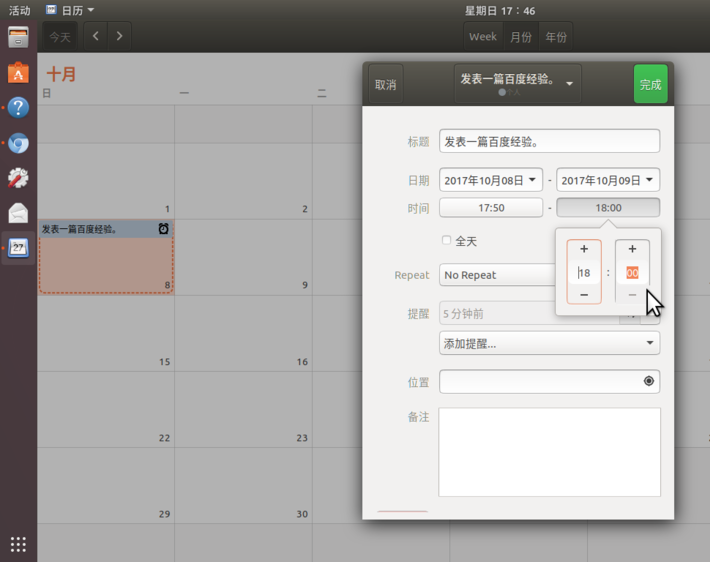 7. 次に、「
7. 次に、「
リマインダー」の右側にあるドロップダウン リストをクリックしてリマインダーの時間を設定し、小さなスピーカーをクリックします。リストの右側にあるアイコンをクリックしてリマインダー音をオンにします。
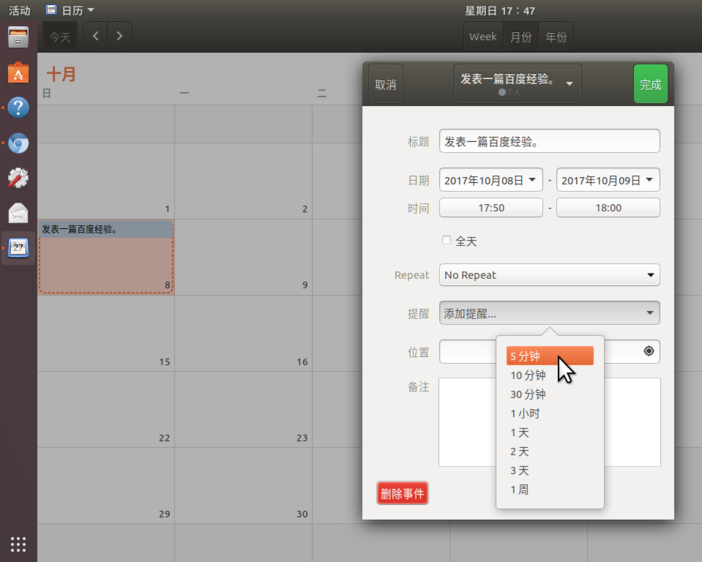 8. これですべての設定が完了し、カレンダーの項目がマウスの指す位置に変わります。これで、他のことができるようになり、時間が来るとトップパネルバーにリマインダー通知がポップアップ表示されます。
8. これですべての設定が完了し、カレンダーの項目がマウスの指す位置に変わります。これで、他のことができるようになり、時間が来るとトップパネルバーにリマインダー通知がポップアップ表示されます。
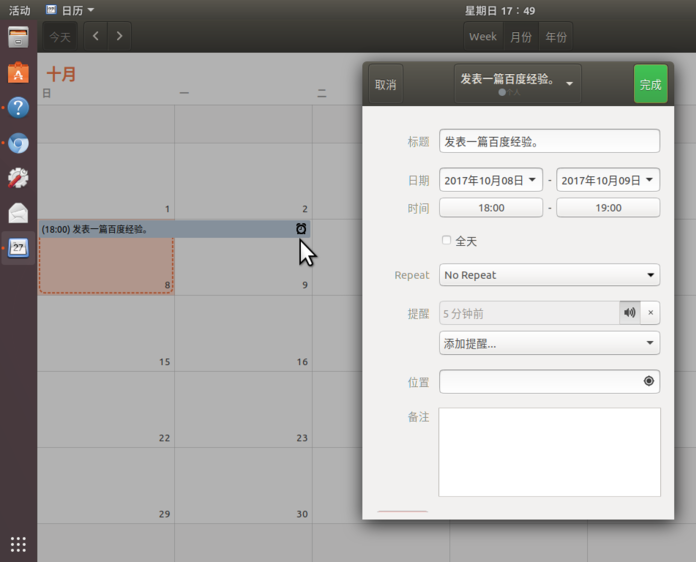
設定したリマインダー時間が経過すると (たとえば、5 分前のリマインダーを設定した場合)、トップ パネル バーにメッセージ通知がポップアップ表示されます。ポップアップ ウィンドウで、リマインダーを終了するには「
miss」をクリックし、リマインダーを遅らせるには「nap」をクリックします。
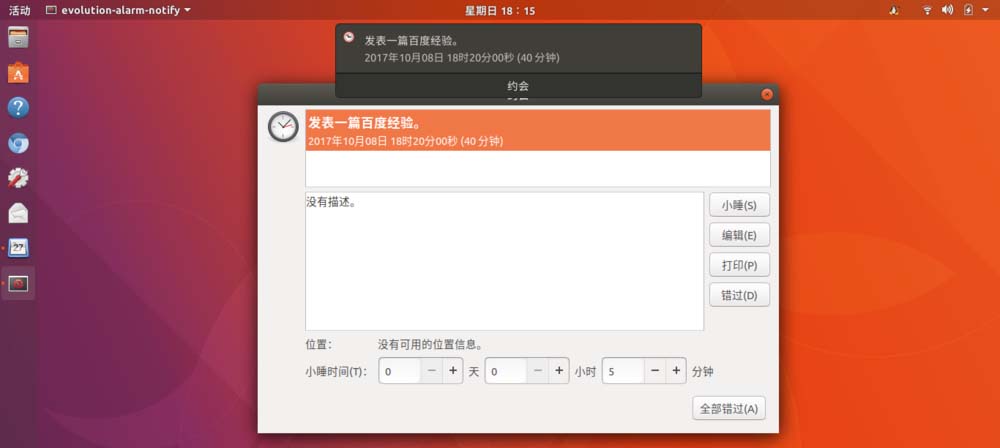 Ubuntu 17.10 では、デフォルトでデスクトップ環境として Gnome が使用され、より便利で直感的なスケジュール管理機能が提供されます。皆様にも気に入っていただければ幸いです、今後ともこのサイトにご注目ください。
Ubuntu 17.10 では、デフォルトでデスクトップ環境として Gnome が使用され、より便利で直感的なスケジュール管理機能が提供されます。皆様にも気に入っていただければ幸いです、今後ともこのサイトにご注目ください。
Ubuntu17.10 で新しい壁紙をカスタマイズする方法?
ubuntu17.04で起動時にキーパッドが自動的に起動するように設定するにはどうすればよいですか?
Ubuntu Unity でショートカット キーを使用してアプリケーション ウィンドウを切り替える方法?
以上がUbuntu 17.10 でカレンダー イベントを追加するには? Ubuntu でスケジュール リマインダーを追加するチュートリアルの詳細内容です。詳細については、PHP 中国語 Web サイトの他の関連記事を参照してください。

