ホームページ >モバイルチュートリアル >iPhone >iPhone/iPad 上の iOS 11 でのアプリの問題と修正をアーカイブする
iPhone/iPad 上の iOS 11 でのアプリの問題と修正をアーカイブする
- WBOYWBOYWBOYWBOYWBOYWBOYWBOYWBOYWBOYWBOYWBOYWBOYWB転載
- 2024-01-07 22:33:57866ブラウズ
ファイル アプリは、すべてのファイルを 1 か所で整理 (表示、編集、保存) できる iOS 11 の新機能です。 iOS 11 または iOS 12 にアップデートした iPhone/iPad ユーザーは、ファイル アプリを最大限に活用できるようになりました。一方、iOS 12/11.4/11.3/11.2/11.1 のファイル アプリで問題が発生している人もいます。ここでは、iPhone/iPad のファイル アプリに関する最も一般的な問題と、これらのファイル アプリが動作しない問題を解決する方法をまとめます。
iPhone/iPad 上の iOS 12/11.4/11.3/11.2/11 のファイル アプリの問題とその修正方法
問題 1: ファイル アプリで結果画面が空白またはコメントが表示される 中
「ファイルを参照するためにファイル アプリを開いたとき、[参照] タブの下には何も表示されません。[場所] タブの下には、[iCloud Drive] タブだけが表示されます。開くと項目が 0 件表示されます。なぜですか? 解決策はありますか?」
これは、iPad ユーザーが直面する最も一般的な問題の 1 つです。ファイル アプリにファイルが表示されず、正しく動作しません。ファイル アプリが表示されなくなると、ファイル アプリからファイルを開くことができなくなります。
修正済み:
iOS 12/11 のファイルアプリが空になる問題を解決するには、iPhone/iPad または iPod touch で iCloud Drive を有効にする手順に従ってください。
iPhone/iPad で設定アプリに移動し、プロファイル名 > iCloud > iCloud Drive を有効にするをタップします
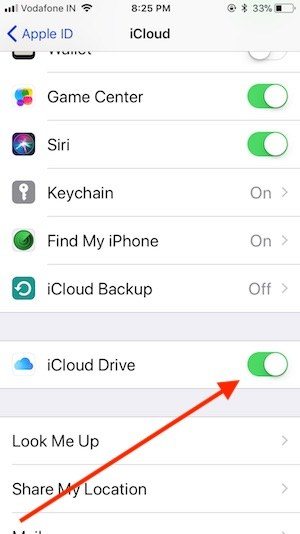
問題 2: ファイル アプリがクラッシュ/フリーズし、応答しなくなる
ファイルをアップロードまたはダウンロードすると、ファイル アプリがフリーズしてすぐに終了する場合があります。この問題が発生すると、画面が応答しなくなり、ファイル アプリケーションを強制終了する必要があります。
修正:
iPhone 8 以前でアプリを強制的に終了するには、アプリスイッチャーが表示されるまでホームボタンをダブルクリックするだけです。ファイル アプリを見つけて、アプリのプレビューを上にスワイプして閉じます。
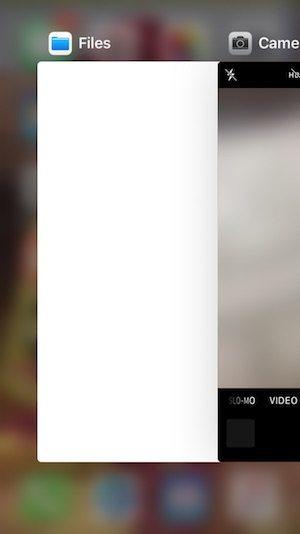
iPhone アプリで、「-」記号の付いた赤い丸が表示されるまで > アプリを上にフリックします。
iPad Air/Pro/Mini の場合: iPad 画面のホーム ボタンをダブルクリックしてアプリ スイッチャーを開き、ファイル アプリを見つけて上にスワイプして強制的に閉じます。
問題 3. Dropbox が iOS 12/11 ファイル アプリで動作しない
Dropbox は、iOS 11 ファイル アプリをサポートするように更新されました。ファイル アプリで Dropbox フォルダーにアクセスできない場合は、まず Dropbox アプリをバージョン 64.3 以降に更新します。すでに最新バージョンを使用している場合は、以下の手順に従って Dropbox アプリをファイル アプリと統合します。
修正:
Dropbox をファイル アプリに追加する手順。
ステップ 1. iDevice でファイル アプリを起動します。
ステップ 2. 右下隅の「参照」タブをクリックします。
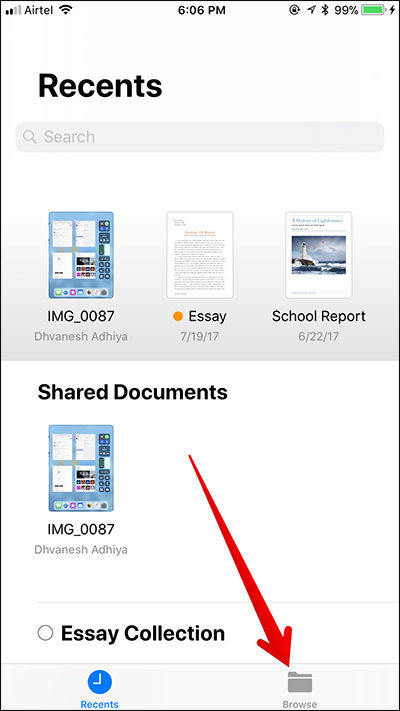
ステップ 3. [編集] オプションをクリックします。
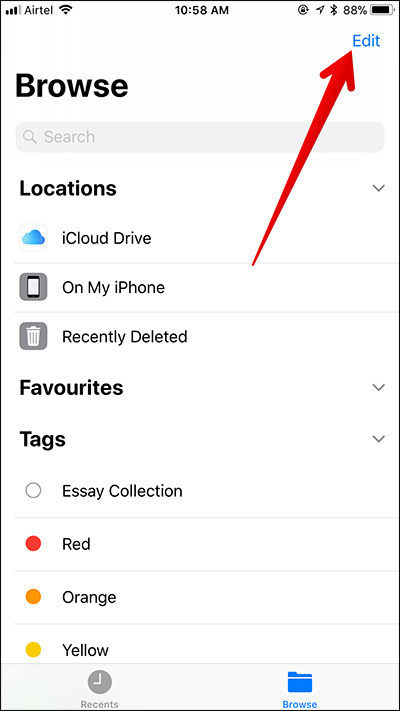
ステップ 4. Dropbox の横にあるスイッチを切り替え、[完了] をクリックして終了します。

問題 4: iPhone または iPad にファイル アプリがありません
「誰かこれを解決するのを手伝ってくれませんか? 私は iPhone 6 を使用しており、iOS11 を実行しています。ファイル アプリでは、iPhone にファイル オプションが表示されません。編集場所に移動しましたが、そこにも表示されません。また、ランダム ファイルを使用して、[ファイルに保存] オプションを使用してみました。利用可能な場合は、iPhone オプションが表示されますが、[追加] ボタンはグレー表示になります。」
修正:
ファイル アプリに同じ [In Me] ボタンを表示する場合「iPhone 上」または「iPad 上」では、以下の手順に従って iOS 12/11 のファイル アプリでこのオプションを有効にします。
- 1. iPhone、iPad で写真アプリを開き、任意の写真を開きます。
- 2. 共有ボタンをクリックし、ポップアップ オプションで [ファイルに保存] オプションを見つけます。
- 3. ファイル アプリでこの写真を保存する場所を選択します。 「iPhone 上」を選択し、「追加」をタップしてください。
- 4. これで、ファイル アプリに移動し、[参照] タブをクリックしてすべてのファイルを表示できます。

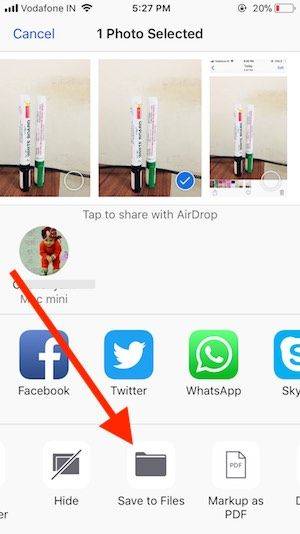
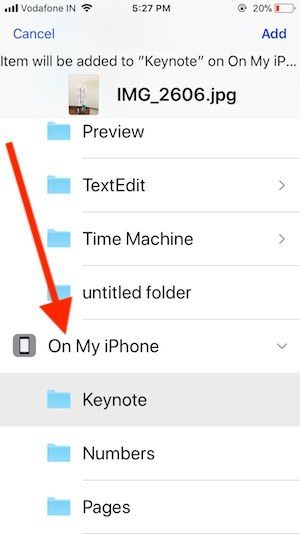
究極の修復ファイル アプリが iPhone X/8/7/6s/6/5s、iPad で動作しない
iOS 11 および iOS 12 のファイル アプリで問題が発生した場合上記のリストにない場合、または上記で共有した修正が役に立たなかった場合は、iPhone システム回復ソフトウェア ReiBoot を選択することをお勧めします。 ReiBoot は、データを消去せずに iPhone/iPad システムを修復し、クラッシュ、エラー、スタックなどの多くのシステム障害を修復できます。
PC/Mac で ReiBoot を実行し、USB ケーブルを使用して iOS デバイスをコンピュータに接続します。 「すべての iOS スタックを修正」をクリックします。
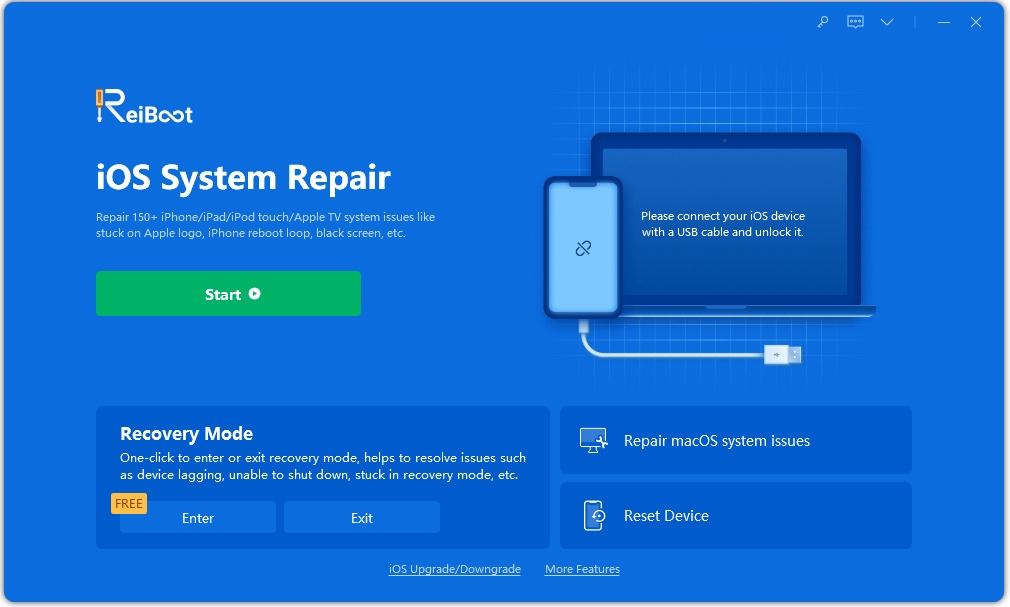
次の画面で [今すぐ修正] をクリックすると、ファームウェアのダウンロード インターフェイスが表示されます。システムを回復する前に、「ダウンロード」ボタンをクリックして、デバイス用の最新の IPSW ファイルをダウンロードします。
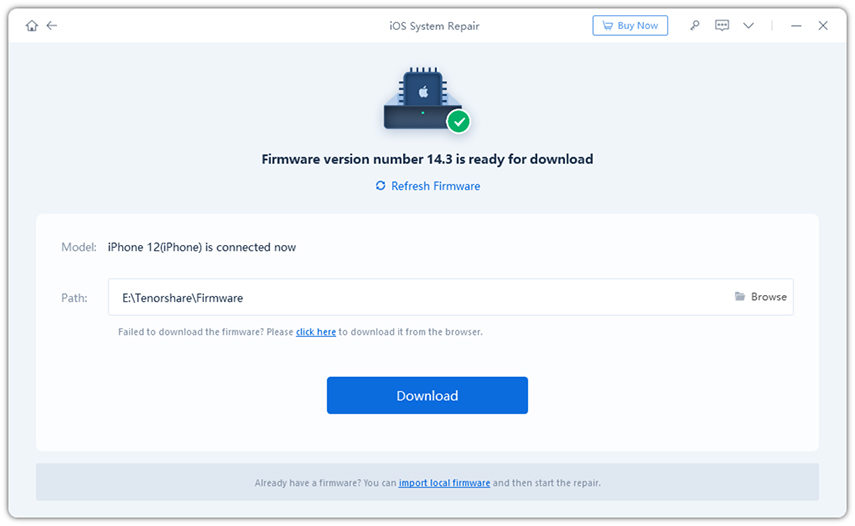
ファームウェア パッケージをダウンロードした後、オペレーティング システムの修復に進むことができます。システムの回復は 10 分以内に完了し、iOS デバイスは通常どおり起動します。
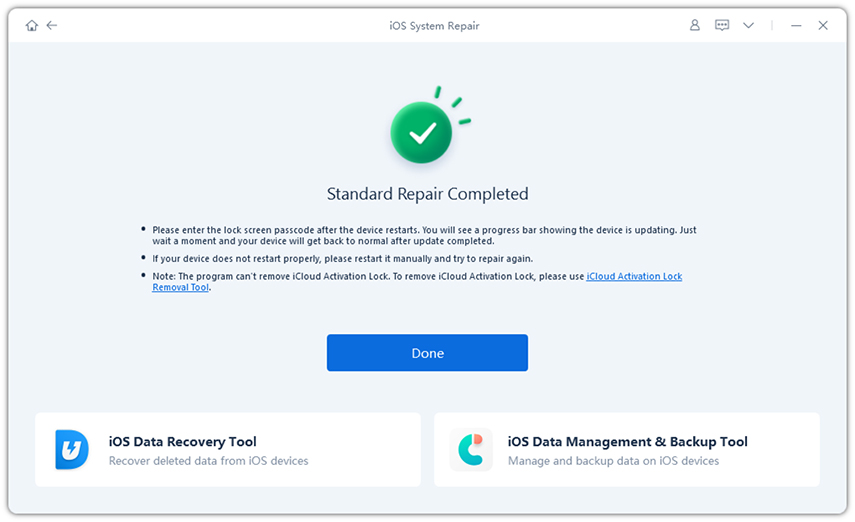
これで正解です。この記事では、iOS 11 のファイル アプリに関する一般的な問題と、それらを修正するために考えられる解決策を示します。何かありましたら、コメントを残してください。
以上がiPhone/iPad 上の iOS 11 でのアプリの問題と修正をアーカイブするの詳細内容です。詳細については、PHP 中国語 Web サイトの他の関連記事を参照してください。

