ホームページ >システムチュートリアル >Windowsシリーズ >Win11 の音声入力が応答しない場合はどうすればよいですか? Win11 で音声入力が使用できない場合はどうすればよいですか?
Win11 の音声入力が応答しない場合はどうすればよいですか? Win11 で音声入力が使用できない場合はどうすればよいですか?
- 王林転載
- 2024-01-07 22:33:262096ブラウズ
Windows 11 で音声入力が応答しないのはなぜですか?一部のユーザーが、システムに付属する音声入力テキスト機能をオンにして利用したところ、当該機能が正常に利用できない事態が発生した。音声入力機能を使うと文字入力が楽になりますが、この機能が使えない場合はどうすればいいのでしょうか?以下に詳しい修理方法をご紹介します。
解決策
1.接続を確認してください(外部マイク)
外部マイクを使用している場合、接続が正しくない可能性があります。この問題を解決するには、マイクが使用しているジャックまたは USB を取り外し、マイクとポートを掃除してから、再接続します。
完了後、Windows 11 音声入力が機能しない問題が解消されたかどうかを確認してください。
そうでない場合は、同じマイクを別のシステムに接続し、そこで機能することを確認します。その場合、問題はコンピュータにあり、次の修正を実行すると解決するはずです。
2. マイクが有効になっていることを確認します
Windows I を押して設定アプリを起動し、左側のナビゲーション ウィンドウにリストされているタブから [プライバシーとセキュリティ] を選択します。
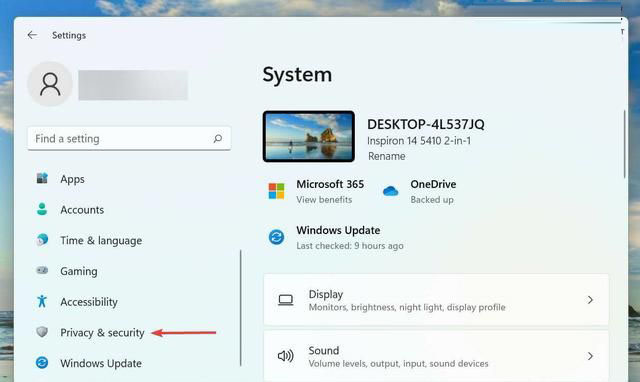
下にスクロールして、[アプリの権限] の下にある [マイク] を選択します。
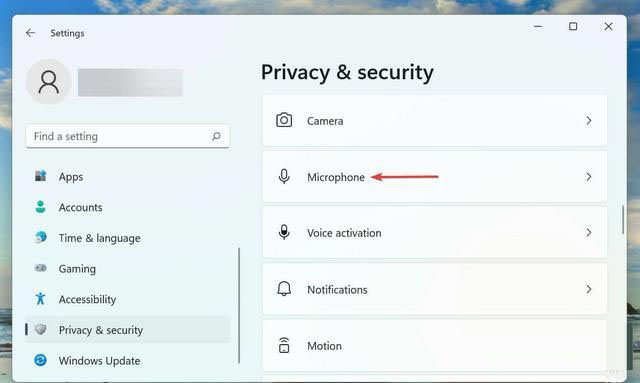
マイク アクセスの切り替えが有効になっていることを確認してください。
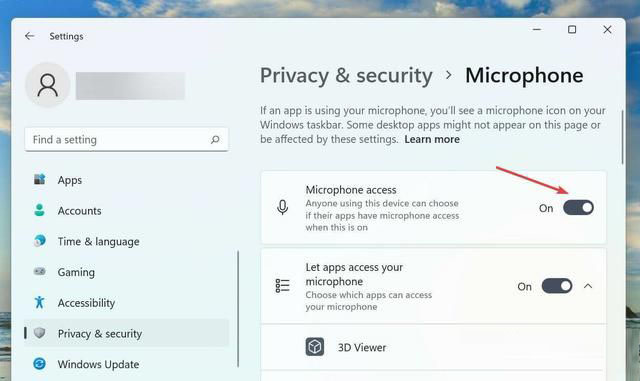
マイクに必要な権限がない場合、音声入力の問題が発生します。機能させるために必要な変更を加えるだけです。
権限を付与した後、Windows 11 で音声入力が機能しない問題が修正されたかどうかを確認してください。
3. 正しい音声言語を選択します
Windows I を押して設定アプリケーションを起動し、左側のナビゲーション ウィンドウにリストされているタブから [時刻と言語] タブを選択します。
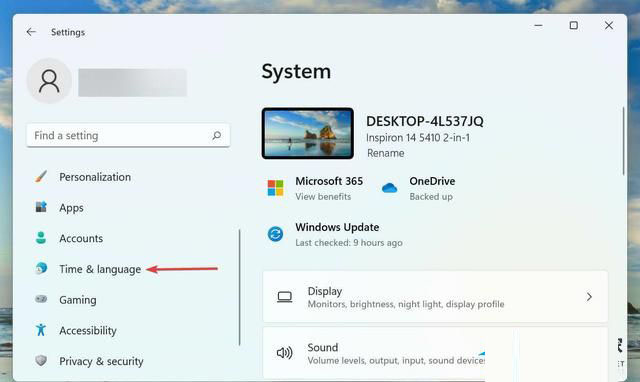
次に、右側の [音声] をクリックします。
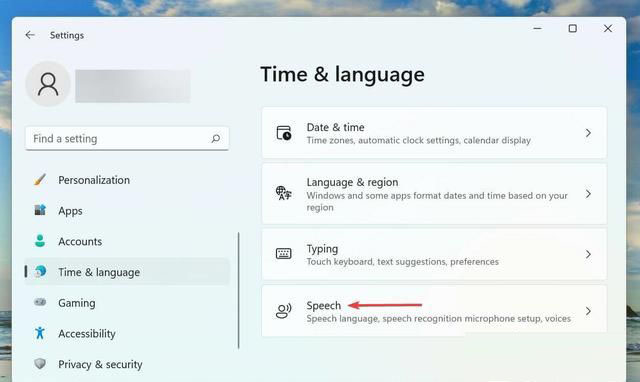
次に、「デバイスを使用する言語を選択してください」ドロップダウン メニューから希望のオプションを選択し、「この言語で非ネイティブのアクセントを認識する」にチェックを入れます。オプションのチェックボックス。
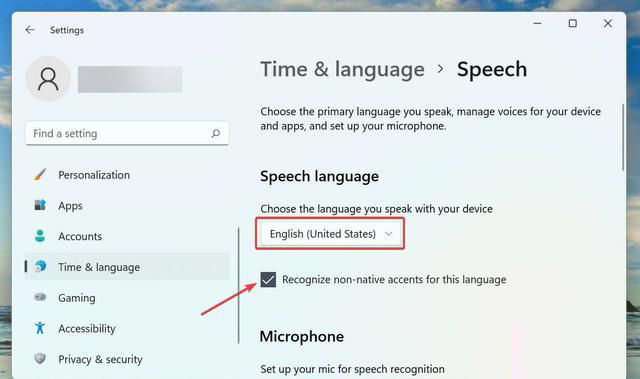
マイクの下にある [スタート] ボタンをクリックし、画面上の指示に従って問題を修正します。
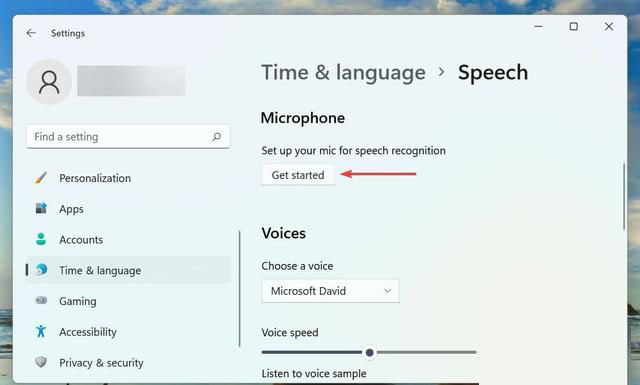
以上がWin11 の音声入力が応答しない場合はどうすればよいですか? Win11 で音声入力が使用できない場合はどうすればよいですか?の詳細内容です。詳細については、PHP 中国語 Web サイトの他の関連記事を参照してください。

