ホームページ >コンピューターのチュートリアル >ブラウザ >Edge ブラウザの検出ボタンをオフにするにはどうすればよいですか? Edge ブラウザーの右上隅にある Bing アイコンを閉じるチュートリアル
Edge ブラウザの検出ボタンをオフにするにはどうすればよいですか? Edge ブラウザーの右上隅にある Bing アイコンを閉じるチュートリアル
- WBOYWBOYWBOYWBOYWBOYWBOYWBOYWBOYWBOYWBOYWBOYWBOYWB転載
- 2024-01-07 16:29:551892ブラウズ
Microsoft の Bing Discovery 機能は、ユーザーにパーソナライズされたニュース、関心のあるポイント、推奨事項を提供するように設計されています。 [Bing] または [Discover] ボタンをクリックすると、ブラウザにはニュース、記事、ビデオ、および興味に関連するその他のコンテンツが表示されます。しかし、Edge ブラウザの [Discover] ボタンをオフにしたい場合はどうすればよいでしょうか?以下のチュートリアルを見てみましょう。

方法 1:
Microsoft Edge ブラウザーを最新の Canary 113 バージョンに更新するには、次の手順に従ってください: [設定] に移動し、[サイド サイドバー オプション] を見つけます。そして「ディスカバリーの表示」をオフにします。このようにして、ブラウザを正常に更新できます。
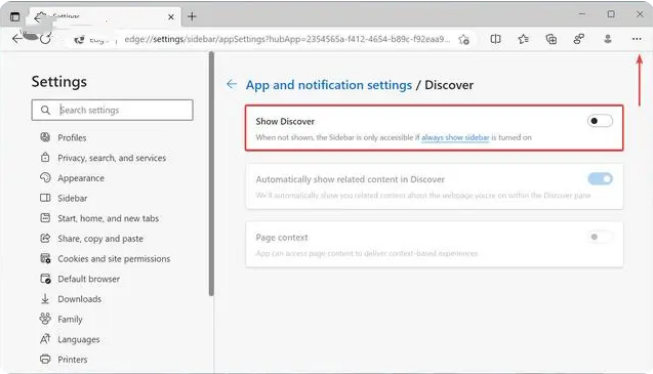
方法 2:
1. レジストリ エディターを開き、パス HKEY_LOCAL_MACHINE\SOFTWARE\Policies\Microsoft に移動します。
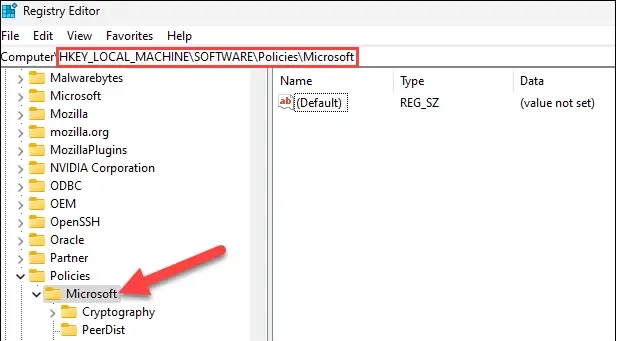
2. 「Microsoft」フォルダー内の空の領域を右クリックし、[新規] > ボタンをクリックします。サブフォルダーに「Edge」という名前を付けます。
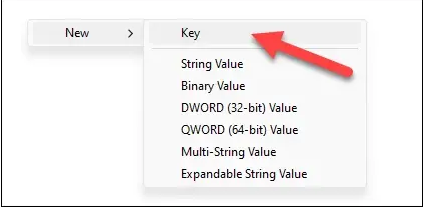
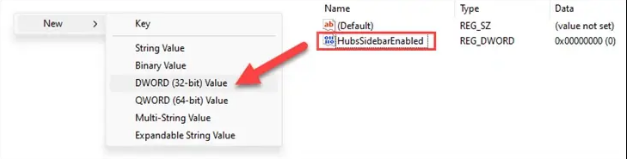
4. HubsSidebarEnabled をダブルクリックし、そのキー値を 0 に変更します。
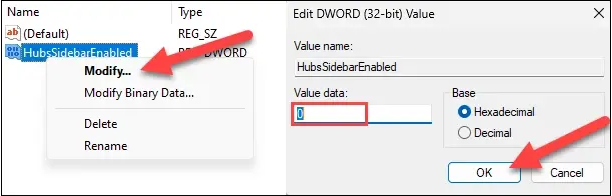
5. Edge ブラウザを開いて、次のアドレスに移動します:edge://policy [リセット] をクリックします。戦略をロードしてください。
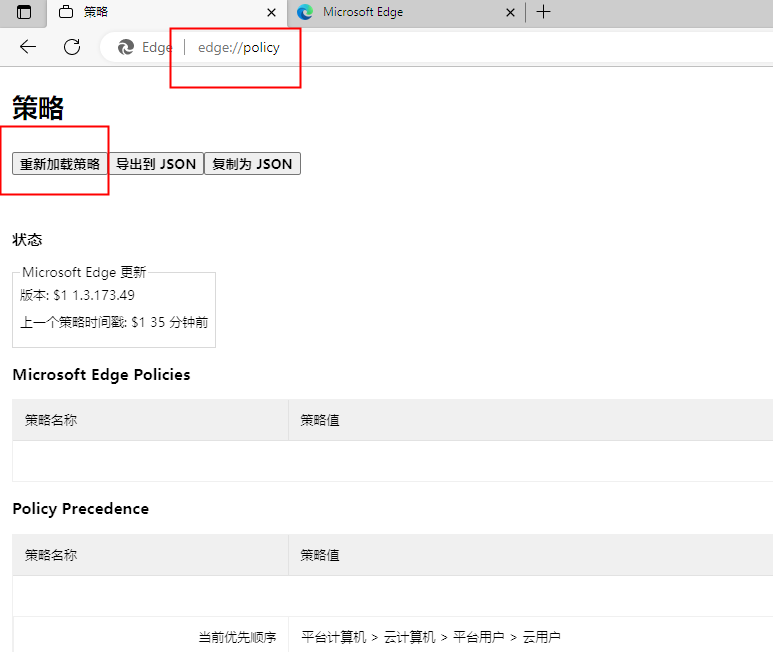
#6. 上部の Bing ボタンが消えました。
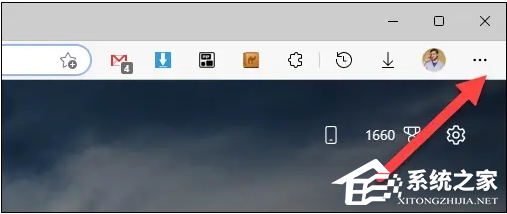
#7。強迫性障害 ユーザーは注意してください: 上記のポリシーは企業ポリシーです。変更後、Edge は「組織によって管理されています」または「組織によってホストされているブラウザー」というメッセージを表示します。これは正常であり、パニックになる必要はありません。上記の変更を削除しない限り、プロンプトは削除できません。
以上がEdge ブラウザの検出ボタンをオフにするにはどうすればよいですか? Edge ブラウザーの右上隅にある Bing アイコンを閉じるチュートリアルの詳細内容です。詳細については、PHP 中国語 Web サイトの他の関連記事を参照してください。

