ホームページ >コンピューターのチュートリアル >コンピュータ知識 >システムの内蔵ソフトウェアを使用して破損した USB フラッシュ ドライブを修復する方法
システムの内蔵ソフトウェアを使用して破損した USB フラッシュ ドライブを修復する方法
- PHPz転載
- 2024-01-07 15:17:591628ブラウズ
システム独自のソフトウェアを使用して破損した USB ディスクを修復する方法
1. 「コントロールパネル」→「管理ツール」→「コンピュータの管理」→「ストレージ」→「ディスクの管理」の順に開くと、図のような画面が表示されますので、「ディスク1」という文字を右クリックし、「ディスクの初期化」を選択しますをクリックし、直接「はい」をクリックします。初期化が完了すると、USB メモリーの状態が「オンライン」状態に変わります。 (注: この時点では U ディスクのロックが開いている必要があります。開いていないと、「メディアが書き込み保護されているため、必要な操作を完了できません。」というプロンプトが表示されます。)
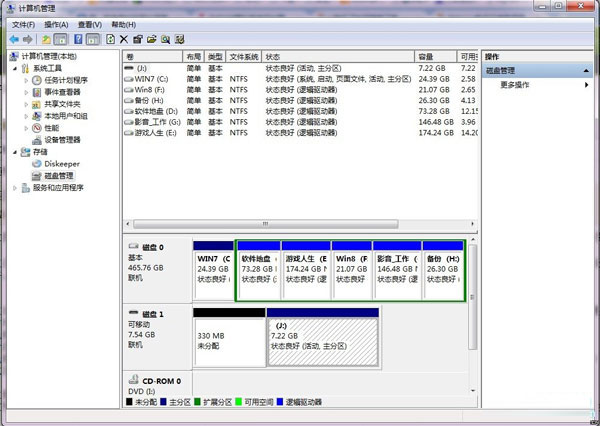
2. 右側の白いボックスを右クリックし、[新しいディスク パーティション] を選択し、[新しいディスク パーティション] ウィザードに入り、[次へ] を直接クリックして、パーティションの種類 (プライマリ ディスク パーティション、拡張ディスク) を選択します。パーティションまたは論理ディスク パーティション).ドライブ)、通常はプライマリ ディスク パーティションを選択します。 (注: 次のダイアログ ボックスは順番に表示されるため、ここでは画面のコピーは示しません。)
3. ディスク容量を選択します。通常はデフォルトのサイズを使用します。4. ドライブ文字を割り当てます (または割り当てません)。
5 番目のステップでは、[次の設定に従ってこのディスク パーティションをフォーマットする] を選択し、ファイル システム タイプ、アロケーション ユニット サイズ、ボリューム ラベルなどのフォーマット形式を設定します。この手順では、「クイックフォーマット」を選択しないでください。
6. フォーマット ウィザードが正常に完了したら、[完了] をクリックし、フォーマットが完了するまで辛抱強く待ちます。フォーマットが完了すると、USB フラッシュ ドライブのステータスに「良好なステータス」と表示され、プロセス全体が正常に完了したことを意味します。
360 Security Guard を通じて USB ディスク修復ツール モードに入る方法
まだレベルをクリアしていないプレイヤーを助けるために、具体的なパズルの解決方法について学びましょう。まず、コンピュータで 360 Security Guard を開き、360 メイン ページの右下隅にある [詳細] ボタンをクリックします。
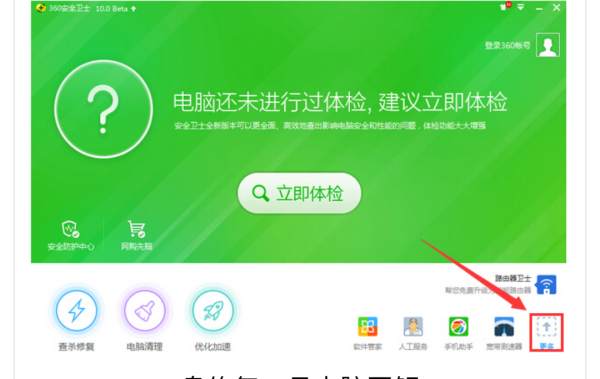
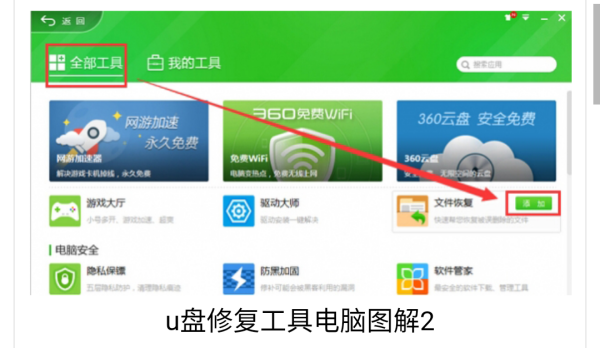
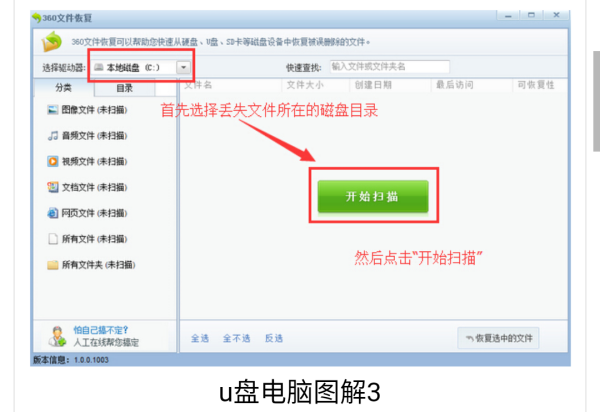
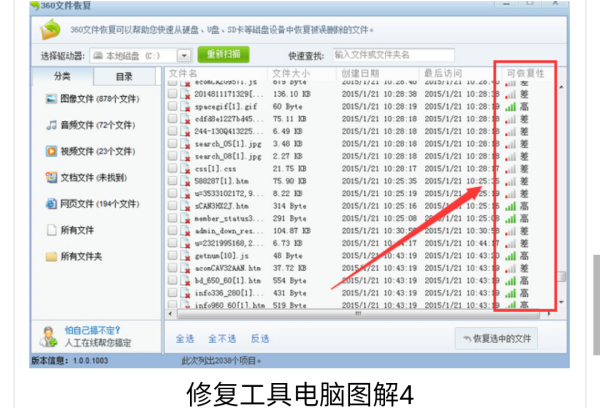
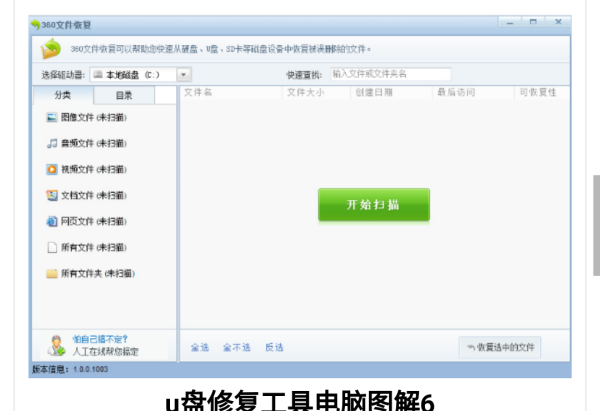
U ディスク修復の問題を解決していないユーザーを助けるために、今日、PortFree Production Program (U ディスク修復に使用) V3.27 の中国語グリーン バージョンを提供しました。このソフトウェアは、破損した USB フラッシュ ドライブを修復し、再び正常に動作させるのに役立ちます。 USB フラッシュ ドライブの問題が発生した場合は、このツールを試してみると問題の解決に役立つ可能性があります。
一般に、インターネット上の U ディスク修復プログラムは Mformat 1.00 ですが、実際には使いにくいです。この U ディスク書き込み修復プログラムは非常に優れており、U ディスクは検出できるが、データが読み取れない、アクセスできない、0 バイトになる、容量が小さくなるなど、多くの問題を解決できます。この U ディスク書き込みソフトウェアは、U ディスクの容量を復元し、通常の読み取りを可能にします。でも、大事なデータがあったら本当にごめんなさい(笑)。だから何。 。 。 。 USBメモリの容量が0と表示され、当初は廃棄処分となっていましたが、修理後復活しました。ただし、このソフトウェアを使用して修復するときに問題が発生した場合、私は責任を負いません。死んだ馬を生きた馬の医者として扱うことを強くお勧めします。もしかしたら好転するかもしれません。
U ディスクを購入する際、販売者および顧客は、U ディスクの損傷を避けるために、通常の使用、通常の順序で操作、および通常の抜き差しに注意してください。重要なデータが入っている場合は、ご不明な点がございましたら、お近くの購入販売会社にご相談ください。
私たちは、加盟店と顧客が秩序ある方法で運営し、ルールと通常の使用方法を遵守し、問題を回避できることを願っています。友達に注意してください。
簡単な使用手順: まず、U ディスクを USB インターフェイスに挿入し、次にプログラムに入り、[オプション]、[低グリッド] の順にクリックし、容量を選択して終了し、[実行] をクリックして、辛抱強く待ちます。
###知らせ:###まず、この修復ツールは U ディスクのフォーマット エラーのみを修復でき、U ディスクの物理的な損傷の問題を解決できないことを明確にする必要があります。これは、USB フラッシュ ドライブが物理的に破損している場合、修復ツールでは問題を解決できないことを意味します。したがって、修復ツールを使用する前に、まず USB フラッシュ ドライブが物理的に損傷していないかどうかを確認することをお勧めします。
この修復ツールを使用すると、パーティションやパスワードを含む、USB フラッシュ ドライブ上のすべてのデータが消去されることに注意してください。したがって、このツールは注意して使用してください。
3. USB メモリの修復は、USB メモリが正常に使用できない場合にのみ行う必要があり、通常は頻繁に修復作業を行うことは避けてください。
以上がシステムの内蔵ソフトウェアを使用して破損した USB フラッシュ ドライブを修復する方法の詳細内容です。詳細については、PHP 中国語 Web サイトの他の関連記事を参照してください。

