多くの友人が私のコンピュータを使用する必要があるとき、突然私のコンピュータがデスクトップから消えていることに気づきます。誤って削除したのか、それとも何か他の理由で削除されたのかはわかりませんが、この時点ではパニックにならないでください。今日は、すぐに削除する方法を教えますコンピューターの場合は、個人設定で調整するだけで済みます。詳細を見てみましょう。

win10 システムで失われたデスクトップ アイコンを復元する方法
方法 1: 失われたデスクトップ システム アイコンを復元する
1. この Windows 10 オペレーティング環境では、システム環境を変更するには、まずデスクトップ画面領域をマウスで右クリックし、次の図に示すように、「個人用設定」オプション メニューを選択して入力します。

2. システム個人設定のサブ項目を入力した後、機能項目「テーマ」を選択し、「In」をクリックします。横に表示される列で、図に示すように、[デスクトップ アイコンの設定] オプションを見つけてクリックします。

3. 次に表示されるデスクトップアイコン設定画面で、デスクトップに再表示したいシステムアイコンにチェックを入れ、下の「OK」ボタンをクリックして確定します。以下の画像に示すように変更されます。

方法 2: すべてのデスクトップ アイコンが消える問題を解決する
まずマウスを使用してデスクトップ画面領域を右クリックし、次に場所を見つけて選択します。次の図に示すように、ポップアップ メニュー リストの [表示] オプションを選択し、最後に [デスクトップ アイコンの表示] 項目を見つけて有効にします。

1. 以下の図に示すように、まずキーボードの Ctrl Alt Delete キーの組み合わせを押してタスク マネージャー プログラムを起動し、フォルダー アイコンをクリックして、新しいタスク プロセスを開始します。
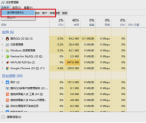
以上がWindows 10システムで失われたデスクトップアイコンを復元する方法の詳細内容です。詳細については、PHP 中国語 Web サイトの他の関連記事を参照してください。
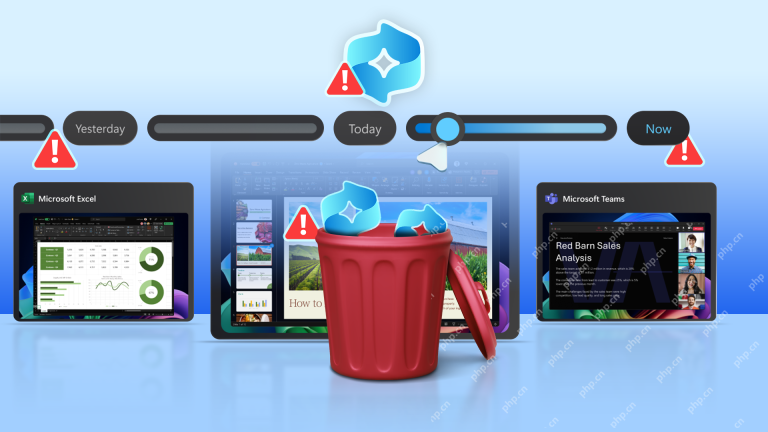 How to Disable Recall on Windows 11May 07, 2025 am 03:03 AM
How to Disable Recall on Windows 11May 07, 2025 am 03:03 AMMicrosoftの物議を醸すリコール機能がついにここにありますが、懸念は残っています。 このガイドは、それを無効にし、再活性化を防ぐ方法を説明しています。 リコールとは何ですか? Recallは、コンピュータアクティビティを「覚えている」AI駆動のシステム機能です
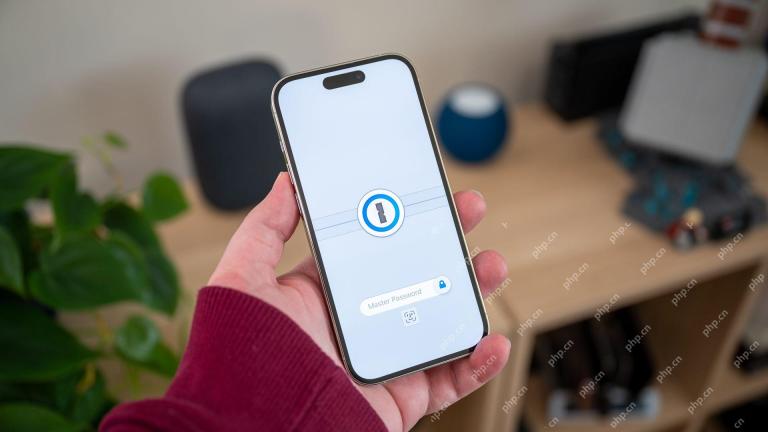 1Passwordを使用する理由May 07, 2025 am 12:54 AM
1Passwordを使用する理由May 07, 2025 am 12:54 AM私は10年近くにわたって1Passwordに依存しており、デジタルライフを管理するために毎日使用しています。 そのセキュリティと使いやすさにより、不可欠です。 心からお勧めします。 私の1パスワードの旅 数年前、私はどこでも同じパスワードを使用しました - 恐怖
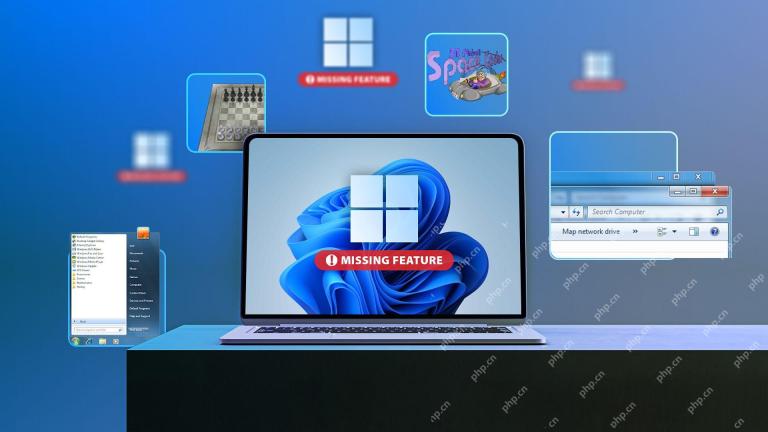 私がまだ見逃している9つのWindows機能May 07, 2025 am 12:53 AM
私がまだ見逃している9つのWindows機能May 07, 2025 am 12:53 AMWindows7:優れたOSを振り返るノスタルジック Windows XPの「Luna」テーマは、Windows 7の洗練されたエアロガラスインターフェイスへの道を開きました。 このデザインのオーバーホールは、透明なタスクベルと窓、微妙なアニメーションで、新鮮で風通しの良い雰囲気をもたらしました。
 ここで、' Windowsのインストールをよりプライベートにする方法May 05, 2025 pm 09:02 PM
ここで、' Windowsのインストールをよりプライベートにする方法May 05, 2025 pm 09:02 PMMicrosoftのプライバシーへの侵入をバイパスする:ローカルアカウントを使用したクリーンなWindowsインストール Windowsのインストールは、プライバシーが侵害されていることで有名になりました。 インストールをMicrosoftアカウントにリンクするためのマイクロソフトの要件、Agagressivと組み合わせて
 Windows 11でRAMを解放する方法May 05, 2025 am 06:01 AM
Windows 11でRAMを解放する方法May 05, 2025 am 06:01 AMWindows11パフォーマンスを高める:RAMを解放するためのガイド あなたのWindows 11 PCは、イライラする遅れとフリーズを経験していますか? 低RAM(ランダムアクセスメモリ)が原因である可能性があります。 このガイドは、貴重なRAMを取り戻すためのいくつかの効果的な方法を提供します
 なぜ私はWindows PCをシャットダウンしないのですか、そしてあなたはどちらもすべきではありませんMay 05, 2025 am 03:03 AM
なぜ私はWindows PCをシャットダウンしないのですか、そしてあなたはどちらもすべきではありませんMay 05, 2025 am 03:03 AMオフィスを離れるときにPCを電源で供給したり、眠らせたりする必要がありますか? 私は数年前に電源を入れるのをやめましたが、戻りません。これが、私がPCを24時間年中無休で走らせ続けている理由と、それを考慮する必要がある理由です。 私の過去の睡眠モードの習慣 私は一度も行ったことがありません
 Acer Nitro V Gamingラップトップには大きな割引がありますMay 04, 2025 am 06:10 AM
Acer Nitro V Gamingラップトップには大きな割引がありますMay 04, 2025 am 06:10 AM##### Acer Nitro V 15 ANV15-51-51H9 Amazonは現在、Acer Nitro V E-Sports Gaming Laptopsを販売しており、18%の大幅な割引を楽しんでいます!この高性能ゲーミングラップトップの価格は849.99ドルで、現在はわずか699.99ドルなので、見逃せません! このゲームラップトップには、強力なハードウェア構成が装備されており、カジュアルなプレーヤーとベテランゲーマーの両方がスムーズなゲーム体験をすることができます。 Intel Core I7-13620Hプロセッサが装備されており、スムーズなゲーム操作と楽なマルチタスクを確保しています。 nvidia geforce rtx 4050 194のAIトップを備えたラップトップGPU、Advanced Aをサポート


ホットAIツール

Undresser.AI Undress
リアルなヌード写真を作成する AI 搭載アプリ

AI Clothes Remover
写真から衣服を削除するオンライン AI ツール。

Undress AI Tool
脱衣画像を無料で

Clothoff.io
AI衣類リムーバー

Video Face Swap
完全無料の AI 顔交換ツールを使用して、あらゆるビデオの顔を簡単に交換できます。

人気の記事

ホットツール

SublimeText3 中国語版
中国語版、とても使いやすい

SublimeText3 Linux 新バージョン
SublimeText3 Linux 最新バージョン

Dreamweaver Mac版
ビジュアル Web 開発ツール

EditPlus 中国語クラック版
サイズが小さく、構文の強調表示、コード プロンプト機能はサポートされていません

MantisBT
Mantis は、製品の欠陥追跡を支援するために設計された、導入が簡単な Web ベースの欠陥追跡ツールです。 PHP、MySQL、Web サーバーが必要です。デモおよびホスティング サービスをチェックしてください。








