ホームページ >システムチュートリアル >Windowsシリーズ >Windows 10 Home Editionのバックアップイメージが失敗した場合の対処方法
Windows 10 Home Editionのバックアップイメージが失敗した場合の対処方法
- WBOYWBOYWBOYWBOYWBOYWBOYWBOYWBOYWBOYWBOYWBOYWBOYWB転載
- 2024-01-07 13:10:24707ブラウズ
win10 システムをイメージ バックアップに使用すると、予期しないバックアップの失敗が発生することがあります。心配しないでください。今日は編集者が 3 つの効果的な解決策を紹介します。各ソリューションを段階的に説明する前に、まずこれら 3 つのソリューションの適用可能なシナリオと操作手順を理解しましょう。
win10 Home Edition のバックアップイメージが失敗した場合の対処方法
方法 1: システム保護を有効にする
1. 左下隅にある「検索」ボタンをクリックします。コンピュータのデスクトップで「コントロール パネル」キーワードを入力し、対応するインターフェイスを開きます。
2. 表示されるオプションのリストで、「システムとセキュリティ」列を選択して入力し、「システム」セクションを参照します。
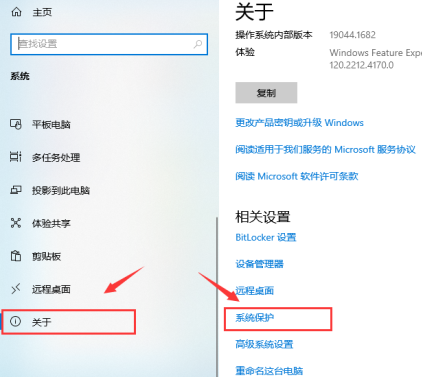
3. 「バージョン情報」という名前のオプションを選択し、クリックして「システム保護」に入り、下の「構成」ボタンを選択します。
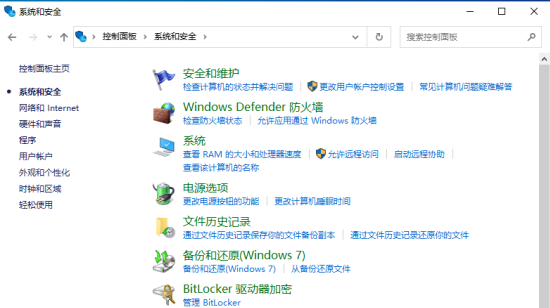
4. 開いた新しいページで、[システム保護を有効にする] オプションにチェックを入れ、[確認] をクリックします。最後に、バックアップを再開するだけです。
方法 2: WindowsImageBackup フォルダーを削除します
1. 同様に、前のレベルのメニューに戻り、[システムとセキュリティ] を選択し、[ファイル履歴] を見つけてクリックします。
2. 左側の下部にある [システム イメージ バックアップ] 列で、マウスの左ボタンをクリックしてサブメニューを展開し、ファイルのパスを表示します。
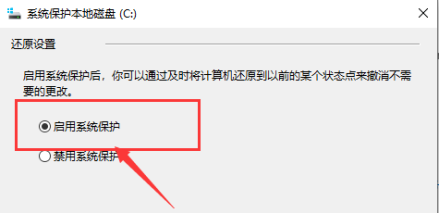
3. WindowsImageBackup フォルダーを右クリックし、[削除] を選択して確認し、テストが正しければ、再度バックアップします。
戦略 3: CHKDSK コマンドを使用してストレージ デバイスを修復する
1. 操作ショートカット キー「Win X」を押し、ドロップダウン メニューから「Windows PowerShell (管理者)」を選択します。ダウンメニュー。
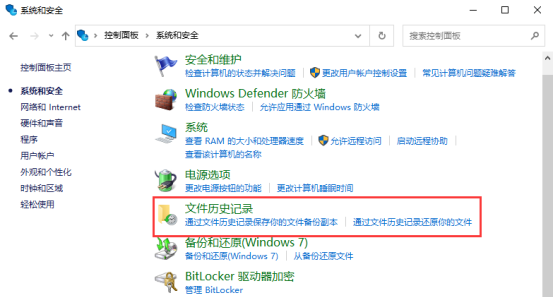
2. ポップアップ コマンド ウィンドウで、「chkdsk /r X:」と入力します (文字 X は、バックアップを保存するキー パーティション番号を表します)。
##3. 入力が正しいことを確認したら、「Enter」を押して実行します。上記のタスクが正常に完了するまで待ってから、バックアップを再試行してください。以上がWindows 10 Home Editionのバックアップイメージが失敗した場合の対処方法の詳細内容です。詳細については、PHP 中国語 Web サイトの他の関連記事を参照してください。

