ホームページ >システムチュートリアル >Windowsシリーズ >Mechanical Revolution Windows 11 オーディオデバイスが見つかりません
Mechanical Revolution Windows 11 オーディオデバイスが見つかりません
- 王林転載
- 2024-01-07 12:37:272599ブラウズ
Windows 11 オペレーティング システムをアップグレードまたはインストールした後、多くのユーザーがコンピューターでサウンド機能を正常に起動できず、スタート メニューに「オーディオ デバイスがインストールされていません」と表示されることに気づきました。問題の正確な原因は何ですか?
Mechanical Revolution Windows 11 はオーディオ デバイスを見つけられませんでした:
オプション 1. サウンド出力デバイスを確認します
まず、コンピューターが接続されているかどうかを確認する必要があります。音声出力機器(ステレオ、ヘッドフォンなど)に接続し、正常に接続されているか確認してください。
接続が緩んでいたり破損しているために、サウンド出力デバイスがコンピューターで認識されない場合があります。
この場合は、サウンド出力デバイスを再接続して取り外してみたり、別のサウンド出力デバイスをテストして試したりすることができます。それでも問題が解決しない場合は、サウンド出力デバイスに問題があるわけではないため、他の解決策の使用を検討できます。

オプション 2. サウンド カード ドライバーを更新する
次に、コンピューターのサウンド カード ドライバーを確認する必要があります。サウンド カード ドライバーは、コンピューターとサウンド カード ハードウェア デバイスを接続する重要なソフトウェアであり、その互換性と安定性は、コンピューターがサウンド カード ハードウェア デバイスを認識できるかどうかに大きく影響します。したがって、サウンド カード ドライバーに問題または損傷がある場合、コンピューターはサウンド カード ハードウェア デバイスを認識できなくなり、サウンド再生機能に影響します。
ステップ 1. Driver Life 8 ツールをダウンロードしてインストールします。
ステップ 2. Driver Life 8 を実行し、ドライバー管理インターフェイスに入り、[今すぐスキャン] ボタンを選択します。Driver Life 8 はコンピューターの包括的なスキャンを実行し、サウンド カード ドライバーのステータスを表示します。
ステップ 3. [ワンクリック修復] ボタンを直接選択すると、Driver Life 8 はコンピュータ システム内の期限切れまたは不足しているすべてのサウンド カード ドライバを自動的に更新し、最新バージョンをインストールします。
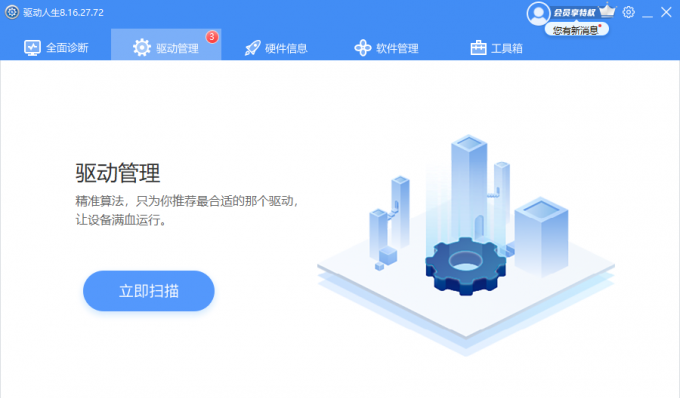
オプション 3. Windows エクスプローラーを再起動します
次に、コンピューターの Windows エクスプローラーが正常に実行されているかどうかを確認する必要があります。 Windows エクスプローラーは、コンピューターのデスクトップ、タスクバー、スタート メニューなどの重要なインターフェイスを管理するプログラムですが、例外が発生すると、コンピューターはサウンド アイコンを含むこれらのインターフェイスを表示および使用できなくなります。
ステップ 1. キーボードの「Ctrl Shift Esc」キーの組み合わせを押して、タスク マネージャーを起動します。
ステップ 2. ポップアップ タスク マネージャー ダイアログ ボックスの [プロセス] タブで、[Windows エクスプローラー] を見つけて選択し、右下隅の [再起動] ボタンをクリックします。
ステップ 3. Windows エクスプローラーが再起動したら、問題が解決したかどうかを確認します。
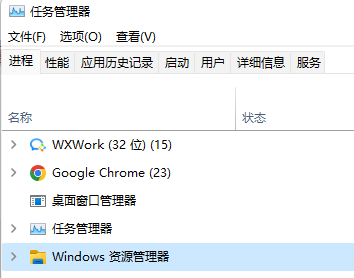
以上がMechanical Revolution Windows 11 オーディオデバイスが見つかりませんの詳細内容です。詳細については、PHP 中国語 Web サイトの他の関連記事を参照してください。
関連記事
続きを見る- Windows 7 が起動インターフェイスでスタックした場合はどうすればよいですか?
- Windows 10 のプロダクト キーは何ですか?
- Mechanical Revolution Aurora Pro に Win11 システムを再インストールする方法
- Mechanical Revolution が新製品をリリース: Intel の最新 Ultra 5 125H プロセッサーを搭載した imini Pro ミニ ホスト
- Mechanical Revolution Unbounded 14 Pro 2024 ノートブックが発売されました: Ultra 5 125H + 32G + 2T、価格はわずか 5199 元

