ホームページ >コンピューターのチュートリアル >トラブルシューティング >ハードディスクパーティションのチュートリアル
ハードディスクパーティションのチュートリアル
- WBOYWBOYWBOYWBOYWBOYWBOYWBOYWBOYWBOYWBOYWBOYWBOYWB転載
- 2024-01-07 11:38:16605ブラウズ
独自のオペレーティング システムをインストールして再インストールするとき、多くの友人がハードディスクのパーティション分割の段階で問題を抱え始めたと思います。たとえば、ディスクを複数のパーティションに分割するのが最善であり、各パーティションの必要なサイズなども考慮されます。編集者は、まず適切なパーティション分割ソフトウェアをダウンロードしてインストールする必要があると考えています。詳しい手順については、編集者がどのように行ったかを見てみましょう~お役に立てれば幸いです。
win10 パーティション チュートリアル:
1. win10 デスクトップに入り、マウスを右クリックして [開く] を選択します。
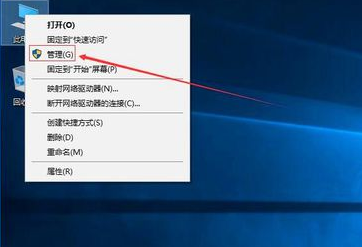
2. コンピュータ管理インターフェイスで [->] をクリックして、次のステップに進みます。
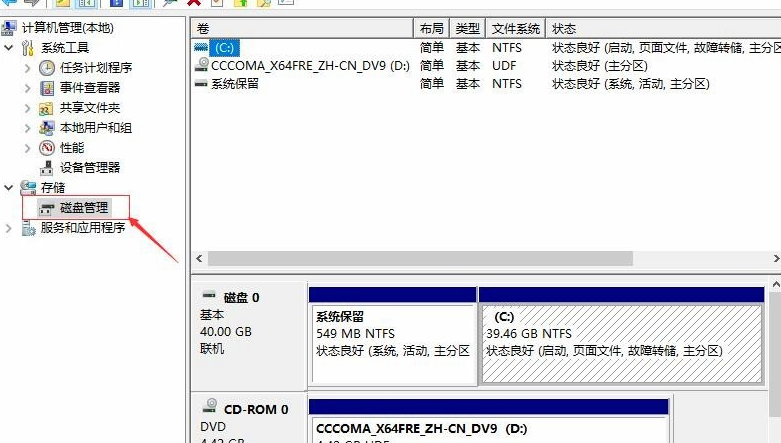
3. 次に、適切なインターフェイスで C ドライブを見つけ、右クリックして [開く] を選択します。
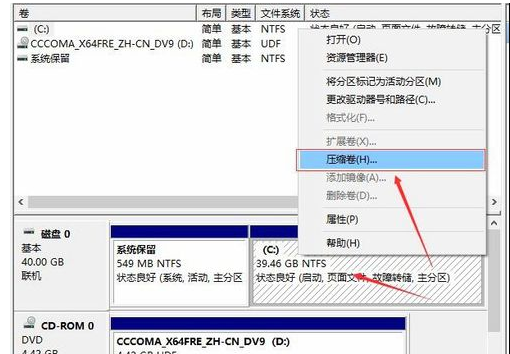
4. 作成する新しいディスクのサイズを入力します。ここでは、エディターは 10G サイズである 10240 を入力します。
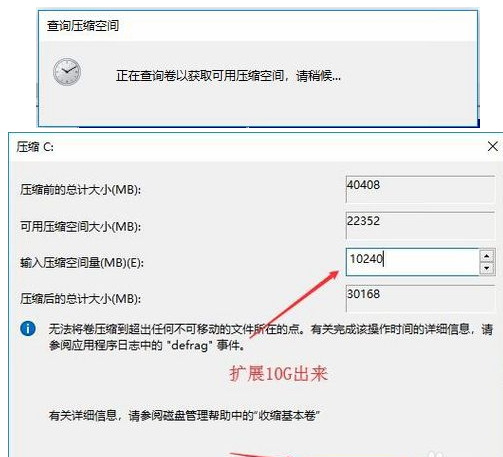
5. 圧縮が完了すると、インターフェースに黒いボックスが表示され、10G の未割り当てディスクが表示されます。
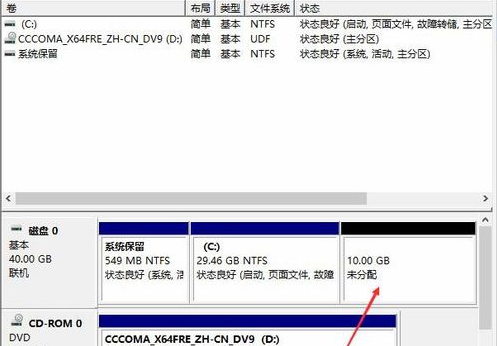
6. 黒い領域にある未割り当てのディスクを右クリックし、次のステップに進むことを選択します。
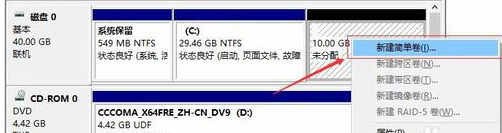
7. パーティションが完了するまで、次のステップに進みます。次のステップに進みます。デフォルト値で十分なので、変更する必要はありません。
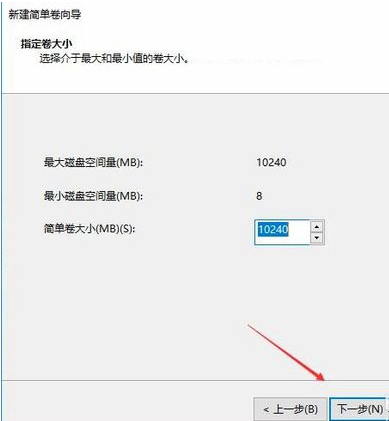
8. パーティションの作成が完了すると、黒色の未割り当てディスクが青色に変わります。
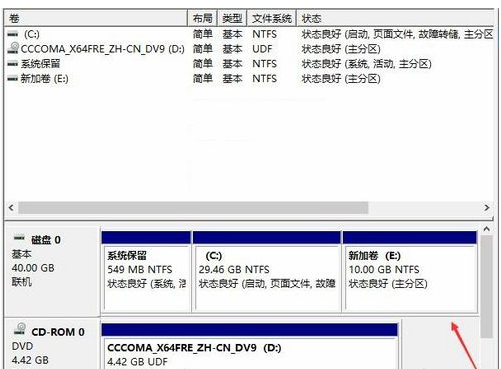
9. デスクトップに戻り、このコンピュータをクリックすると、新しいパーティションが表示されることがわかります。
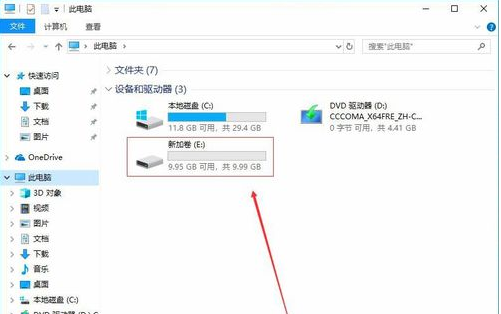
win7 パーティション チュートリアル:
1. [マイ コンピュータ] をクリックし、マウスを右クリックして、[管理項目] を選択します。
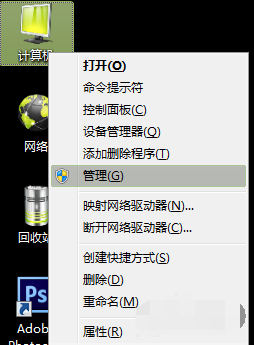
2. 開いたら、ディスク管理項目を選択します。
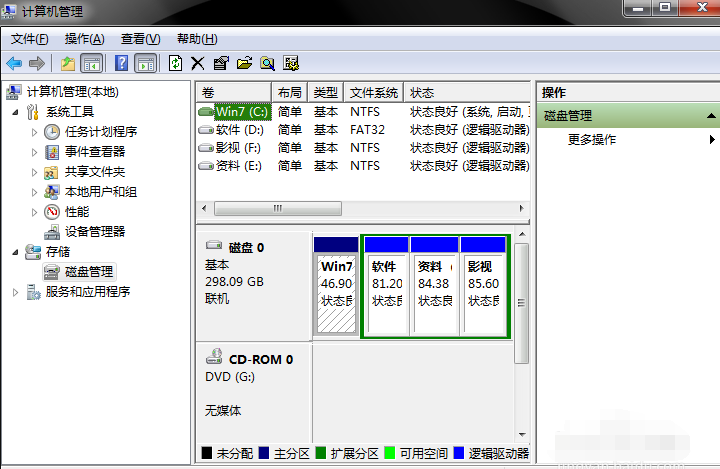
3. 次に、分割するディスクを選択します。マウスを右クリックし、「ボリュームの圧縮」を選択します。 (この手順は、割り切れる領域を解放することです)
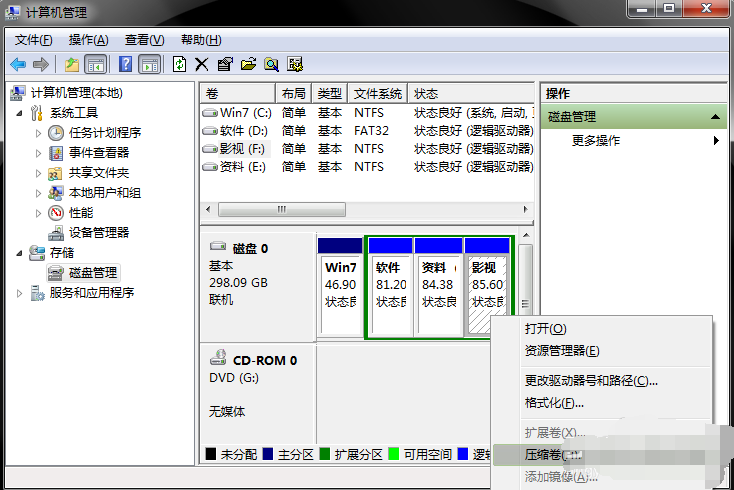
4. 解放する必要がある領域の量を入力すると、変換できます。 (1G=1024M) 例:
10G ディスクを追加する場合は、圧縮ステップに 10240 を入力します。 「圧縮」をクリックします。
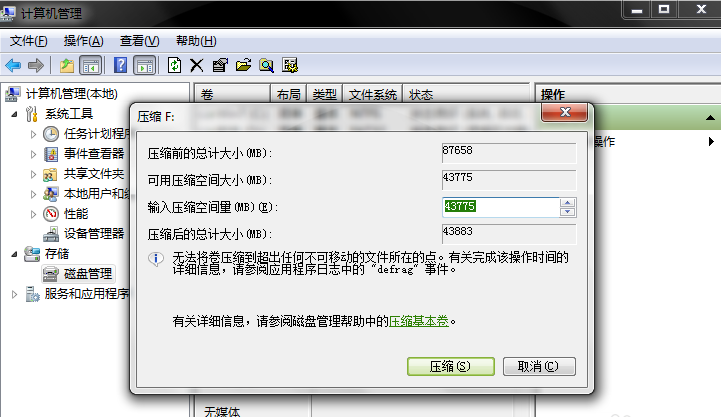
5. 圧縮が完了すると、余分な緑色のディスクが存在し、この部分のスペースが新しいディスク領域であることがわかります。 [新しいシンプル ボリューム] を右クリックします。
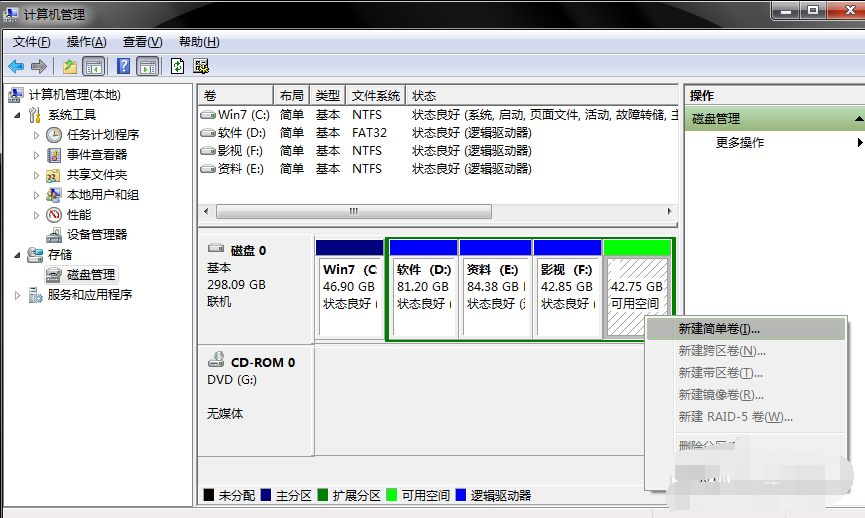
6. ウィザードに従って段階的にインストールします。サイズの選択 - ハードディスク名 - フォーマットするかどうかの確認
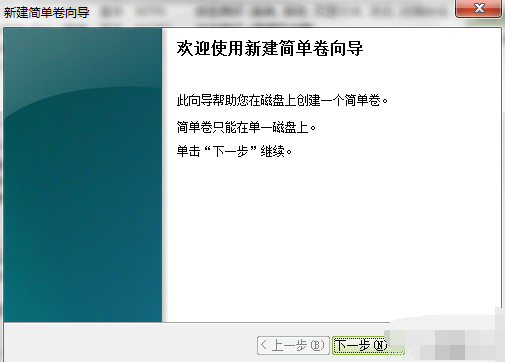
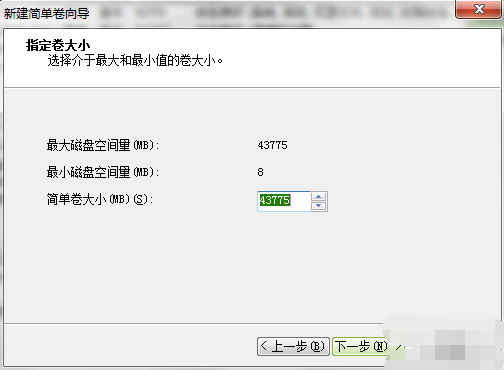
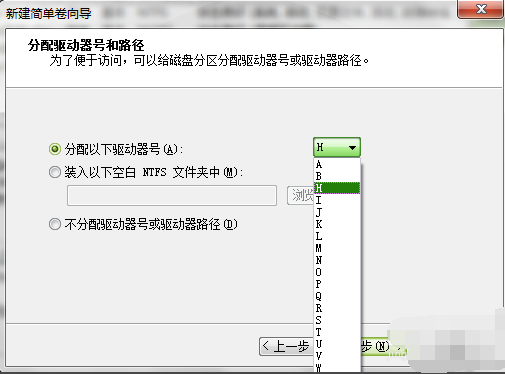
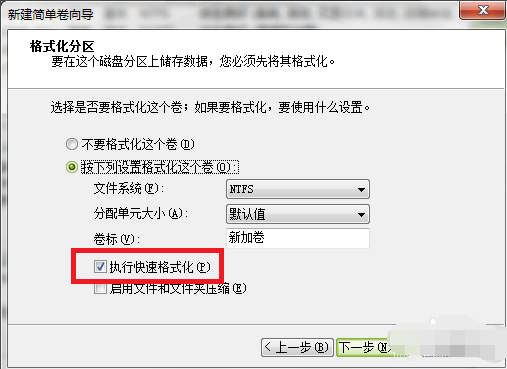
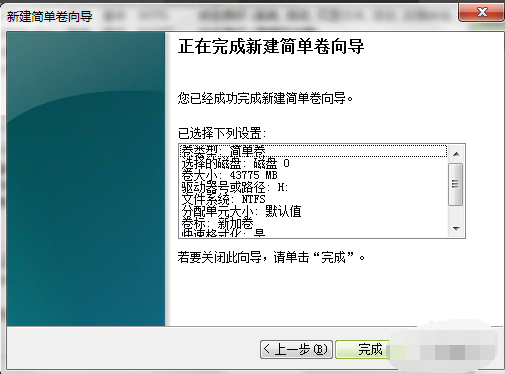
##7. 新しいパーティションが完成しました

ハードディスク パーティション関連の詳細情報: win7 の純粋なバージョンをパーティション分割する方法 | 方法win7 を win10 システム パーティションに置き換える | 新しいコンピューターの win10 パーティションのチュートリアル
以上がハードディスクパーティションのチュートリアルの詳細内容です。詳細については、PHP 中国語 Web サイトの他の関連記事を参照してください。

