iPhone または iPad デバイスをリカバリモードにする必要がある場合があります。たとえば、デバイスのロック画面パスワードを忘れた場合、またはデバイスが「無効」と表示された場合、コンピュータに直接接続してパスワードをフラッシュしてリセットすることはできません。現時点では、デバイスをコンピュータに接続して操作する前に、デバイスを手動でリカバリ モードにする必要があります。
ただし、iPhone や iPad のモデル数が多いため、デバイスのリカバリ モードへの移行方法がわからないユーザーも多いため、エディターがモデルごとにリカバリ モードへの移行方法をまとめてまとめました。必要なときにみんなを助けることができれば幸いです。
iPhone と iPod touch のすべてのモデルには、リカバリモードに入る方法があります。具体的な手順は次のとおりです。 1. まず、iPhone または iPod touch をコンピュータに接続し、最新バージョンの iTunes がインストールされていることを確認します。 2. 次に、デバイスの「ホーム」ボタンと「スリープ/スリープ解除」ボタンを同時に約 10 秒間押し続けます。 3. Apple ロゴが表示される前に、「ホーム」ボタンを押し続け、「スリープ/スリープ解除」ボタンを放します。 4. iTunes に接続されたアイコンがデバイスの画面に表示されたら、正常にリカバリモードに入っています。 5. ここで、iTunes でデバイスを復元して、考えられる問題を解決するか、オペレーティング システムを再インストールするかを選択できます。 リカバリモードに入るとデバイス上のすべてのデータが消去されるため、続行する前に重要なデータをバックアップしていることを確認してください。また、リカバリモードに入ることができない場合は、DFU モードを使用してリカバリするなど、他の方法を試すこともできます。
iPhone SE (第 2 世代) および iPhone 13 を含む iPhone 8 以降の場合、リカバリモードに入る場合は、次の手順に従ってください。 1. 音量を上げるボタンを押して、すぐに放します。 2. 音量ダウンボタンを押してすぐに放します。 3. 次に、画面に「リカバリモード」が表示されるまで、サイドの電源キーボタンを押し続けます。 このようにして、リカバリ モードに正常に移行し、関連する操作を実行できるようになります。

上部 (または側面) の電源キー ボタンと音量小ボタンを押したままにして、iPhone 7、iPhone 7 Plus、iPod touch (第 7 世代) をリカバリ モデルに復元します。 。リカバリモードインターフェイスが画面に表示されるまで、これら 2 つのボタンを押し続けてください。

iPhone SE (第 1 世代) および iPod touch (第 6 世代) 以前のタイプを含む、iPhone 6s 以前を使用している場合は、次の手順でリカバリモードに入ることができます。手順: 1. ホームボタンと上部(または側面)の電源キーボタンを同時に押し続けます。 2. リカバリモード画面が表示されるまで、両方のボタンを押し続けます。 これにより、リカバリ モードに入ることができ、システムの修復やその他の操作を実行できるようになります。お役に立てば幸いです!

iPhone または iPod touch が正常にリカバリモードになると、次の内容が画面に表示されます:

## 各 #iPad モデルでリカバリモードに入る方法は次のとおりです。 1. まず、iPad の電源がオフになっていることを確認します。スライドをオフにするプロンプトが表示されるまで、iPad の電源ボタンを押し続けます。スライドしてシャットダウンします。 2. データ ケーブルを使用して iPad をコンピュータに接続します。 3. iPad のホームボタンと電源ボタンを同時に押し続けます。 Apple ロゴが表示されるまで両方のボタンを押し続けます。 4. 電源ボタンを放しますが、ホームボタンは押し続けます。 iTunes に接続するためのプロンプトが画面に表示されます。 5. コンピュータで iTunes を開きます。 iTunes は接続された iPad を自動的に検出し、リカバリモードのオプションを表示します。 6. iTunes で「回復」オプションを選択します。このようにして、iPad は工場出荷時の設定に復元され始めます。 リカバリモードではすべてのデータが消去されるため、リカバリモード操作を実行する前にiPad上の重要なデータをバックアップしてください。
ホームボタンのない iPad では、特別な操作を行うことで一部の機能を実装できます。まず、上部のボタンに最も近い音量ボタンを押して、すぐに放します。次に、上部のボタンから一番遠い音量ボタンを押し、すぐにもう一度放します。最後に、リカバリモード画面が表示されるまで上部のボタンを押し続けます。このように、これらの操作を通じていくつかの特別な機能を実装できます。

iPad が正常にリカバリモードになると、iTunes アイコンを指す接続線が表示された画面が表示されます。つまり、ユーザーは iPad をコンピュータに接続し、iTunes を実行することで復元操作を実行できます。リカバリモードでは、ユーザーはiPadのオペレーティングシステムを修復したり、デバイスを工場出荷時の設定に復元したりできます。これは、iPad に問題が発生したり、正しく起動しない状況をトラブルシューティングするための一般的な方法です。リカバリモードを終了するには、Apple ロゴが画面に表示されるまで iPad の電源ボタンとホームボタンを同時に押し続けます。

iPhone と iPad が正常にリカバリモードに入ったら、データ ケーブルを使用して Apple 電話修復ツールに接続できます。このとき、ソフトウェアのインターフェースにも「リカバリモード」が表示されます。
以上が新型も含めたiPhone/iPadの各モデルのリカバリーモードへの入り方まとめの詳細内容です。詳細については、PHP 中国語 Web サイトの他の関連記事を参照してください。
 Applecareを更新したいですか?有効期限が切れるまで待たなければなりませんApr 27, 2025 pm 06:08 PM
Applecareを更新したいですか?有効期限が切れるまで待たなければなりませんApr 27, 2025 pm 06:08 PM私の配偶者は最近、彼女のiPhoneのAppleCareのカバレッジがすぐに期限切れになっていることを発見しました。 Appleの文書と更新が可能であることを示す彼女のAppleアカウントにもかかわらず、彼女はオプションを見つけることができませんでした。 Appleへの呼び出しにより、更新オプションのみのアプリが明らかになりました
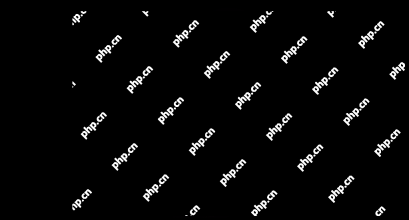 Apple' S WWDC 2024 Keynote Liveを見る方法Apr 27, 2025 pm 06:01 PM
Apple' S WWDC 2024 Keynote Liveを見る方法Apr 27, 2025 pm 06:01 PMAppleの毎年の世界的な開発者会議(WWDC)は、非常に重要なイベントであり、2番目に重要なイベントで、同社のiPhoneの発売は毎年秋に発売されます。 WWDCは重要です。なぜなら、オープニングの基調講演では、どのアプリを聞くことができるからです
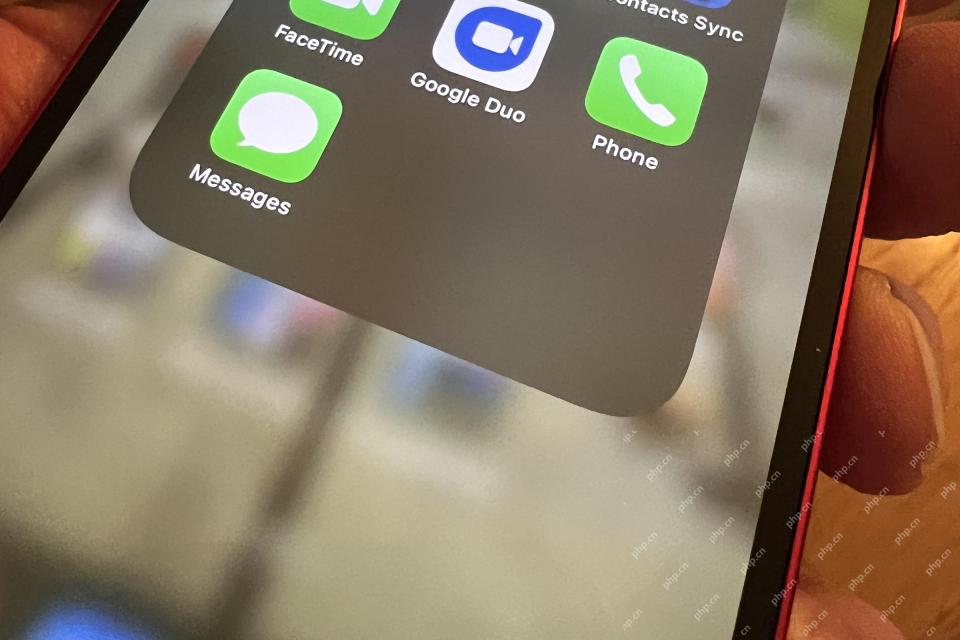 imessageは機能していませんか?ここにiPhone、iPad、Macで修正する方法Apr 27, 2025 pm 06:00 PM
imessageは機能していませんか?ここにiPhone、iPad、Macで修正する方法Apr 27, 2025 pm 06:00 PMiPhone、iPad、およびMacでのiMessageの問題のトラブルシューティング imessageで問題を経験していますか? このガイドは、一般的な問題のソリューションを提供し、Appleデバイスでメッセージングアプリを修正するのに役立ちます。 メッセージが表示されていないかどうかは、故障していません
 iPadでWhatsAppを取得する方法Apr 27, 2025 pm 05:58 PM
iPadでWhatsAppを取得する方法Apr 27, 2025 pm 05:58 PMWhatsApp:iPadユーザーの祝福? iPadバージョンのWhatsApp使用とベータインストールの詳細な説明 WhatsAppは世界中で人気があり、毎日数十億人以上のアクティブユーザーがいます。ユーザーは、Wi-Fiまたは4G/5Gネットワークを介して個人またはグループメッセージを送信できるようになり、携帯電話の請求書を節約できます。 (もちろん、データトラフィック制限を超えた場合は追加料金を支払う必要がある場合があるため、注意して使用してください!) ただし、現在、WhatsAppはiPhoneのみをサポートしており、WhatsApp Head Will Cathcartは2021年1月にiPadアプリの発売を長い間呼び出してきたことを認めましたが、これまでにiPadバージョンはありませんでした。 Cathcartはかつてその開発iを明らかにしました
 そのアプリはどこに行きましたか? iPhoneまたはiPadで欠落しているアプリを見つける方法Apr 27, 2025 pm 05:54 PM
そのアプリはどこに行きましたか? iPhoneまたはiPadで欠落しているアプリを見つける方法Apr 27, 2025 pm 05:54 PM不足しているiOSまたはiPadosアプリを見つける:ステップバイステップガイド iOSとiPadosは名前でアプリを検索することを許可しますが、それらを見つけることは、多数のフォルダーとホーム画面ページで難しいものになります。 このガイドは、不足しているアプリを回復してBAを追加する2つの方法を提供します
 iPhoneバッテリーはすぐに死にますか?交換する必要があるかもしれませんApr 27, 2025 pm 05:51 PM
iPhoneバッテリーはすぐに死にますか?交換する必要があるかもしれませんApr 27, 2025 pm 05:51 PMほぼ一定の毎日の使用があっても、最新のiPhoneは印象的なバッテリー寿命を誇っています。 ただし、Appleのエンジニアリングは魔法ではありません。制限が存在します。 一貫して、完全またはほぼ完全なCHAに到達してから数時間後に充電する必要があることに気付いた場合
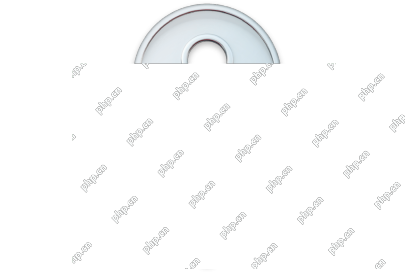 Appleの共有グループとパスワードを共有する方法Apr 27, 2025 pm 05:49 PM
Appleの共有グループとパスワードを共有する方法Apr 27, 2025 pm 05:49 PMAppleのiOS 17、iPados 17、およびMacos Sonomaは、パスワードシステム内のグループを介して安全なパスワード共有を導入します。 ただし、制限があります。すべての参加者は、iOS 17/iPados 17/macos sonoma以降を使用する必要があります。
 iPhoneまたはiPadのストレージスペースをクリアする24の簡単な方法Apr 27, 2025 pm 05:47 PM
iPhoneまたはiPadのストレージスペースをクリアする24の簡単な方法Apr 27, 2025 pm 05:47 PMストレージ不足は、多くのiPhoneの所有者にとって現実です。犯人がアプリ、音楽、メッセージ、または(最も一般的に)写真やビデオであろうと、私たちのほとんどは重要な瞬間に空間を使い果たしました。おそらく、あなたがオペレーティングシステムを更新しようとしているように、


ホットAIツール

Undresser.AI Undress
リアルなヌード写真を作成する AI 搭載アプリ

AI Clothes Remover
写真から衣服を削除するオンライン AI ツール。

Undress AI Tool
脱衣画像を無料で

Clothoff.io
AI衣類リムーバー

Video Face Swap
完全無料の AI 顔交換ツールを使用して、あらゆるビデオの顔を簡単に交換できます。

人気の記事

ホットツール

メモ帳++7.3.1
使いやすく無料のコードエディター

Safe Exam Browser
Safe Exam Browser は、オンライン試験を安全に受験するための安全なブラウザ環境です。このソフトウェアは、あらゆるコンピュータを安全なワークステーションに変えます。あらゆるユーティリティへのアクセスを制御し、学生が無許可のリソースを使用するのを防ぎます。

VSCode Windows 64 ビットのダウンロード
Microsoft によって発売された無料で強力な IDE エディター

WebStorm Mac版
便利なJavaScript開発ツール

PhpStorm Mac バージョン
最新(2018.2.1)のプロフェッショナル向けPHP統合開発ツール

ホットトピック
 7759
7759 15
15 1644
1644 14
14 1399
1399 52
52 1293
1293 25
25 1234
1234 29
29


