ホームページ >システムチュートリアル >Windowsシリーズ >Windows 11の右クリック時に画面が点滅する問題を解決する方法
Windows 11の右クリック時に画面が点滅する問題を解決する方法
- 王林転載
- 2024-01-06 23:09:255802ブラウズ
一部のユーザーは最近 win11 システムに更新し、右クリックするとすぐに画面がちらつく問題に遭遇しました。これは、アプリケーションの競合またはグラフィック カード ドライバーの問題が原因である可能性があります。これらの問題は、さまざまな方法で解決できます。それぞれの解決策を見てみましょう。

右ボタンを押すとすぐに win11 画面が点滅する場合の対処方法:
方法 1:
1.しばらく使っていますwin11で突然右クリックのスプラッシュ画面が表示されました。
2. その場合、アプリケーションの競合が発生する可能性があります。問題の原因となる可能性のあるアプリケーションを削除するだけで済みます。
3. まず、スタート メニューからシステム設定インターフェイスに入ります。
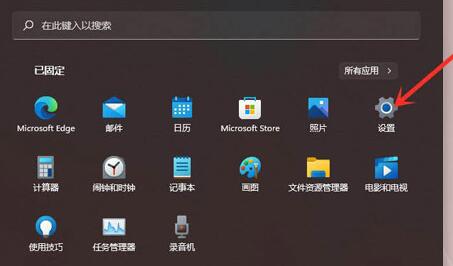
4. 次に、左側の列の「アプリケーション」を開き、アプリケーションを入力します。
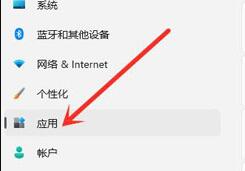
5. 次に、最近ダウンロードしてインストールしたアプリケーションを見つけてアンインストールします。
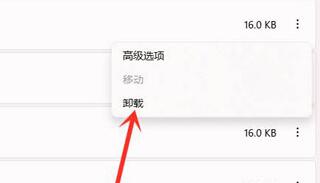
6. 解決しない場合は、設定に移動して「Windows Update」を見つけます
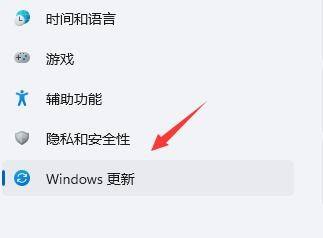
7。詳細 オプション
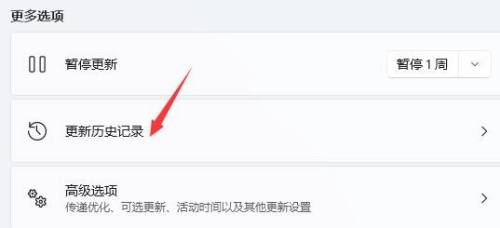
8 の下で [更新履歴] を選択し、[更新のアンインストール] をクリックして最近インストールした更新をアンインストールし、右クリックのスプラッシュ スクリーンの問題を解決します。
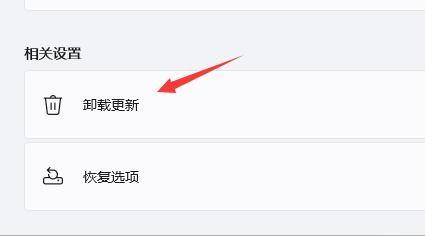
方法 2:
1. win11 システムにアップデートするとすぐにスプラッシュ スクリーンの問題が発生する場合は、グラフィック カード ドライバーが適切でない可能性があります。 。
2. 「デバイス マネージャー」を検索して入力します。
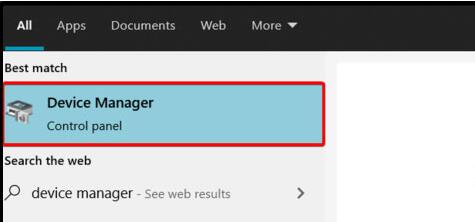
3. 次に、ディスプレイ アダプターを見つけて右クリックして選択し、「」をクリックします。 「ドライバーの更新」の手順」
4.ドライバーの再インストールが完了するまで待ってから、システムを再起動します。右クリックのスプラッシュ画面が表示されなくなります。
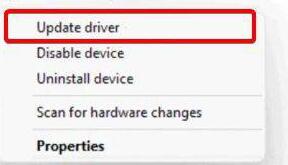
方法 3:
1. ドライバーやアプリケーションの問題ではない場合は、システムのインストール時にエラーが発生する可能性があります。システムは再インストールできます。
2. このサイトが提供するシステムは安定していてスムーズで、画面の点滅の問題もなく、チュートリアルに従ってインストールを完了するのに数分しかかかりません。
 |
win11 簡体字中国語きれいでスムーズに使用できる一キーのインストール チュートリアル | table tbody tr td button{background: #4E9FF7;border:none;border-radius: 4px;padding: 5px 16px;display: inline-block;vertical-align : text-top;}表 tbody tr td ボタン a{border:none;color: #fff;}詳細 |
以上がWindows 11の右クリック時に画面が点滅する問題を解決する方法の詳細内容です。詳細については、PHP 中国語 Web サイトの他の関連記事を参照してください。

