ホームページ >ソフトウェアチュートリアル >オフィスソフトウェア >PowerPoint に顕微鏡を追加する方法
PowerPoint に顕微鏡を追加する方法
- WBOYWBOYWBOYWBOYWBOYWBOYWBOYWBOYWBOYWBOYWBOYWBOYWB転載
- 2024-01-06 17:18:14847ブラウズ
PowerPoint で顕微鏡を使用する方法
こんにちは、あなたが話しているのは人間の視点からの顕微鏡の見方ですよね?
まず第一に、プロセスを明確にする必要があります。明るい白い視野から始めて、見たい画像が徐々に見えてきます。では、パズルの解き方を詳しく見ていきましょう。
PPT を作成する前に、描画ソフトウェアを使用して同じサイズの 2 つの円を作成する必要があります。 1 つの円は開始視野を表す強調表示された白い視野で、もう 1 つの円は表示する最終画像の視野です。ここで、詳細な作成手順を説明します (PPT2003 を例にします)。
視野図をスライドに挿入します。次の手順で実行できます。 まず、[挿入] タブをクリックし、次に [図] を選択して、ファイルから作成した 2 つの円形視野図を選択します。次に、2 つの視野図を同じスライドに挿入します。これにより、スライドショーで表示できるようになります。2. スライドの空白領域を右クリックし、背景 - 顕微鏡で見たときの周囲の視野と同じ色である黒を選択すると、より現実的に見えます。
3. 挿入した 2 つの円をスライドの中央に重ねて配置します。
4. 白い視野画像を最後の視野画像の上に配置します (重ね順 - 1 つ上のレイヤーに移動します)
5. 白い視野の画像、スライド ショー、カスタム アニメーションを選択します
6. カスタム アニメーション バーが右側に表示されるので、[エフェクトの追加]-[終了]-[その他のエフェクト]-[微妙]-[グラデーション]を選択します。
7. 速度を - 非常に遅く設定します。
これで制作工程は完了です。
見せてみる マウスの左ボタンをクリックすると、粗動ネジを回しながら顕微鏡を見ているように、白い視野が徐々に見たい視野に変わっていくのがわかります。 。
試してみてください、必ず成功します。ご質問がございましたら、こんにちは、または電子メール zyylove1985@163.com
までお問い合わせください。お役に立てれば幸いです。
PPT を使用して顕微鏡アニメーションの特殊効果を作成する方法
基本原理: 顕微鏡を使って物体を観察するとき、円形の領域内の景色しか見えませんが、当然観察角度が変われば、円形の領域で観察される景色も異なります。 PNG 形式で透明な画像を作成して PPT ドキュメントにインポートし、次に観察する必要がある画像を PPT ドキュメントにインポートし、最後に観察する必要がある画像にアニメーション効果を設定するだけです。顕微鏡を通して物体を観察するアニメーションや特殊効果を実現できます。
1. 透明絵の制作
ステップ 1: PowerPoint 2003 を起動し (操作は他のバージョンでも同様です)、デフォルトで開くスライド内のすべての要素を削除します。次に、[図形描画] ツールバーで [四角形] コントロールを選択し、四角形を挿入し、サイズを変更します。長方形をスライドとまったく同じサイズになるように調整します。
ステップ 2: 四角形を右クリックし、[オートシェイプの書式設定] を選択し、[色と線] タブに切り替え、塗りつぶしの色を [黒] に設定し、[描画] ツールバーで [楕円] コントロールを選択します。 , 黒い四角形の中心に円を挿入してサイズを調整し、円の塗りつぶしの色を「白」に設定します(図1)。次に、図1の四角形と円を同時に選択して右クリックします。 、「 グループ→グループ 」を選択して 1 つの作品に結合し、最後に図 1A のスライド 1 をコピーし、スライド 2 として貼り付けます。
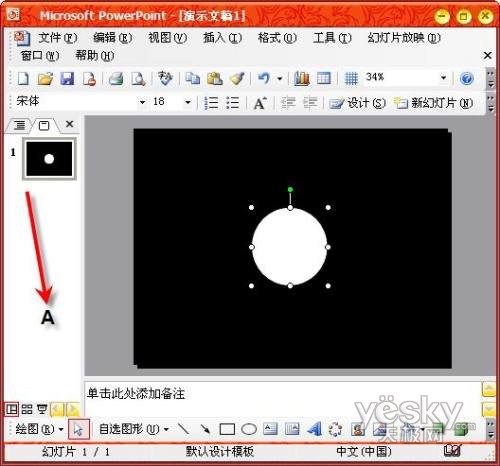 ステップ 3: スライド内で結合されているグラフィックを右クリックし、「切り取り」を選択し、メニューの「編集 → 形式を選択して貼り付け」コマンドをクリックし、ポップアップの「形式を選択して貼り付け」ダイアログで選択します。 「画像(PNG)」オプションを選択すると、この時点でスライド内のグラフィックスは PNG 形式の画像になります。
ステップ 3: スライド内で結合されているグラフィックを右クリックし、「切り取り」を選択し、メニューの「編集 → 形式を選択して貼り付け」コマンドをクリックし、ポップアップの「形式を選択して貼り付け」ダイアログで選択します。 「画像(PNG)」オプションを選択すると、この時点でスライド内のグラフィックスは PNG 形式の画像になります。
ステップ 4: メニューの [表示]→[ツールバー]→[図] コマンドをクリックし、[透明色の設定] ボタンを選択して、スライド内の任意の場所をクリックして、スライド内の円形の領域を透明にします。画像を右クリックし、「画像として保存」を選択し、「Microscope.PNG」というファイル名でハードディスク上の任意の場所に保存します。
2.アニメーション特撮制作
ステップ 1: PowerPoint 2003 を閉じて再実行し、新しい顕微鏡アニメーション特殊効果 PPT を作成します。メニューの「挿入→図→ファイルから」コマンドをクリックし、透明な画像「顕微鏡.PNG」を挿入し、顕微鏡で観察する必要があるオブジェクトの画像を挿入し、「顕微鏡」をちょうど覆うように画像のサイズを調整します。 .PNG」。
ステップ 2: まず、挿入した顕微鏡で観察する必要があるオブジェクトの画像を選択し、メニューの「スライド ショー → カスタム アニメーション」コマンドをクリックして「カスタム アニメーション」パネルを開き、「追加」をクリックします。パネル内の「効果」ボタンをクリックし、「アクションパス→カスタムパスを描画→曲線」を選択し、最後に顕微鏡で観察したい物体の画像上に曲線を描き、スライドの中央に曲線を移動させます。図 2A に示すように。
ステップ 3: [カスタム アニメーション] パネルで、まず図 2B に示す [画像 1] ラベルを選択し、[開始] の右側にあるドロップダウン矢印をクリックし、パラメータを [前] に設定します。同様に、「速度」の右側のパラメータを「非常に遅い」に設定し、最後に顕微鏡で観察したい対象物の画像を選択し、「効果を追加」ボタンをクリックします。 「カスタムアニメーション」パネルで「強調→ズーム/ズームアウト」を選択すると、画像にズームイン/ズームアウトのアニメーション効果を追加できます。
ステップ 4: [カスタム アニメーション] パネル (図 2B の下) で新しく追加された [画像 1] ラベルを選択し、まず [開始] の後のパラメータを [後] に変更してから、スライドショーを右クリックします。フィルムの中で顕微鏡で観察する必要があるオブジェクトの写真を選択し、「重ね順→下に配置」を選択し、最後に F5 ショートカット キーを押すと、鮮やかな顕微鏡アニメーション効果をお楽しみいただけます。

WPS2009スライドの一部を拡大して表示する方法
wps2009 のスライドを再生中に、聴衆が特に気になる点に遭遇する場合がありますが、その際、説明効果を高めるために、WPS2009 のスライド内でその要点を一時的に拡大して表示する必要があります。 。
操作方法は次のとおりです。
WPS スライド ショー中にマウスを右クリックし、ショートカット メニューで [虫眼鏡を使用] を選択すると、画面の右下隅にズーム ウィンドウが表示されます。このウィンドウで、「 」キーをクリックすると現在のスライドが拡大表示され、「-」キーをクリックすると縮小表示されます。 「=」キーをクリックするか、スライド上でマウスの左ボタンまたは右ボタンを直接クリックすると、すぐに元のサイズに戻ります。ズームウィンドウにはスライド全体のサムネイルと赤枠も表示されます 赤枠が画面上に表示される領域です 赤枠を直接ドラッグすることでスライドの表示範囲を自由に調整できます
Ctrl キーを押したままキーボードの ↑ および ↓ キーを押すか、マウス ホイールを回転させて WPS スライドショーを拡大または縮小しますが、この方法で拡大または縮小する場合、ズーム ウィンドウは表示されません。また、スライドを拡大した後、キーボードの→、←、↑、↓キーを押すか、表示されたWPSスライド上でマウスの左ボタンを押しながら直接ドラッグすることで、表示する範囲を調整することもできます。
以上がPowerPoint に顕微鏡を追加する方法の詳細内容です。詳細については、PHP 中国語 Web サイトの他の関連記事を参照してください。

