iPhone と iPad のどちらを使用していても、スクリーンショットの操作は非常に実用的です。重要な情報を保存する場合でも、興味深い瞬間を共有する場合でも、問題を記録して他の人に助けを求める場合でも、スクリーンショットを撮ることでこれらのタスクを簡単に実行できます。それだけでなく、スクリーンショットは Web コンテンツの保存やチャット履歴の保存などにも使用できます。仕事でもエンターテイメントでも、スクリーンショットの撮り方を学ぶことは非常に実用的なスキルです。
映画を見ながらセリフを共有したい、ビデオチュートリアルを見ながら重要なポイントを捉えたいなど。つまり、スクリーンショット操作はiPadを使う上で最も基本的な機能の一つと言えるでしょう。
特に 2022 年の iPad Pro のリリース後、すべての iPad 製品の価格が上昇したため、iPad Air 5 が最も費用対効果の高い購入オプションとなっています。
今日はiPad Air 5でスクリーンショットを撮る方法に焦点を当てます。スクリーンショットは、画面上のコンテンツをすばやくキャプチャして保存するのに役立つ非常に便利な機能です。 iPad Air 5 でスクリーンショットを撮るのは、特定のキーの組み合わせを押すだけです。次に、具体的な手順を詳しく紹介していきます。 まず、スクリーンショットを撮りたいものを見つける必要があります。 Web ページ、アプリ、その他のインターフェイスのいずれであっても、それらを開くだけです。 次に、iPad Air 5 の 2 つの特定のボタンを同時に押す必要があります。 2 つのボタンは、デバイスの上部にある電源ボタンと、デバイスの前面にあるホームボタンです。両方のボタンを約 1 秒間押し続ける必要があります。 これら 2 つのボタンを押している間、シャッターのような音が鳴り、スクリーンショットが正常に完了したことを示します。 スクリーンショットが完了すると、iPad Air 5 の写真アプリで先ほど撮ったスクリーンショットを見つけることができます。スクリーンショットを編集、保存、共有できます。 iPad Air 5でスクリーンショットを撮る方法です。この簡単なテクニックをマスターすれば、保存したい画面の内容を簡単にキャプチャできます。この紹介がお役に立てば幸いです!

1. キーストロークのスクリーンショット
iPad で最も一般的でよく使用されるスクリーンショットの方法は、キーの組み合わせによる操作です。この方法は非常に簡単で、iPadの電源ボタンと音量上下キーを同時に押すだけでスクリーンショットが完了します。これら 2 つのボタンを押すと、画面が点滅し、スクリーンショットがアルバムに正常に保存されたことが示されます。この方法は、iPad Pro、iPad Air、iPad Mini など、ほぼすべての iPad モデルに適しており、この方法を使用してスクリーンショットを撮ることができます。特に Web ページ、チャット履歴、ゲーム結果などの保存など、画面のコンテンツをすばやくキャプチャする必要がある場合、この方法を使用してスクリーンショットを撮ると非常に便利です。仕事でも日常生活でも、このキーの組み合わせ方法はよく使われます。
iPad Air 5 でのスクリーンショットの撮影は非常に簡単で、[画面ロックキー + 音量上下キー] または [画面ロックキー + 音量上下キー] を同時に押すだけで完了します。 。この操作は非常に便利で、画面全体をキャプチャしたい場合でも、コンテンツの一部だけをキャプチャしたい場合でも、簡単に行うことができます。追加のアプリケーションをダウンロードする必要はなく、対応するキーの組み合わせを押すだけでスクリーンショット操作が完了します。

2. 小さな白い点のスクリーンショット
iPad Air 5 の補助タッチ機能 (小さな白い点) を使用すると、スクリーンショット操作を簡単に完了できます。
iPadの[設定]-[アクセシビリティ]-[タッチ]-[Assistive Touch]を開くと、小さな白い点が表示されます。

簡単なスクリーンショットを撮るには、次の手順に従います。デバイスを開き、その他のオプションを見つけて、スクリーンショット オプションをクリックして完了します。これにより、簡単にスクリーンショットを撮ることができます。

スクリーンショットを撮影すると、白い点は自動的に非表示になるため、キャプチャされた画面に白い点が表示されることを心配する必要はありません。
さらに、小さな白い点をダブルクリックしてスクリーンショットを撮るなど、小さな白い点に対していくつかのショートカット操作を設定することもできます。このようにして、ユーザーはより便利にスクリーンショットを撮ることができます。
iPadの[Assistive Touch]機能インターフェースでも同様に、「カスタマイズされた操作」で「ダブルタップ」を選択し、カスタマイズされたクイック「スクリーンショット」操作を選択します。

3. ジェスチャー スクリーンショット
Apple Pencil を使用している友人は、左下隅から上にスワイプするだけで簡単にスクリーンショットを撮ることができることをすでにご存知かもしれません。
iOS 15.4 以降のシステムでは、Apple Pencil がなくても、ユーザーはジェスチャを使用してスクリーンショットを撮ることができます。 Apple Pencilとジェスチャー操作は基本的に同じ使い方だからです。指を使用しても Apple Pencil を使用しても、ユーザーは画面上で特定のジェスチャを実行することでスクリーンショットを撮ることができます。この改善により、スクリーンショット機能がより便利で使いやすくなり、スクリーンショット タスクを完了するための専用のハードウェア デバイスが不要になります。したがって、ユーザーは Apple Pencil の有無にかかわらず、より便利なスクリーンショット体験を楽しむことができます。
iPad の設定メニューを開き、一般オプションを見つけて、ジェスチャー設定を入力します。ここで、左隅のスワイプと右隅のスワイプのジェスチャをオンにできます。これらのジェスチャ設定は、Apple Pencil の使用習慣に基づいて構成できます。一般的に、左下隅を上にスワイプするとスクリーンショットを撮るように設定でき、右上隅を上にスワイプするとメモを開くように設定できます。これにより、ジェスチャを自由に使用できるようになります。

4. 音声スクリーンショット
iPad Air 5 では、[音声コントロール] 機能を使用して、簡単にスクリーンショットを撮ることができます。この機能は非常に便利で、音声コマンドを使用するだけでスクリーンショット操作を完了できます。画面に触れたりボタンを押す必要はなく、コマンドを話すだけで簡単にスクリーンショットを撮ることができます。これは、頻繁にスクリーンショットを撮る必要があるユーザーにとって非常に実用的な機能です。設定で[音声コントロール]機能をオンにし、「スクリーンショット」や「写真を撮る」などのスクリーンショットコマンドを設定できます。セットアップが完了したら、コマンドを話すだけで簡単にスクリーンショットを撮ることができます。この機能により、時間と労力が節約されるだけでなく、作業効率も向上します。仕事でも生活でも、[音声コントロール]機能を使ってスクリーンショットの操作を完了でき、iPadがより便利に使えます。
iPad で [設定] を見つけて開き、[アクセシビリティ] オプションを入力します。アクセシビリティ機能で [音声コントロール] を見つけ、クリックして入力します。次に、音声コントロールで[カスタムコマンド]オプションを見つけてクリックして入力します。カスタム コマンドで [デバイス] パーティションを選択し、[スクリーンショットを撮る] オプションを見つけてオンにします。このようにして、iPad でスクリーンショットを撮る操作が正常に完了しました。
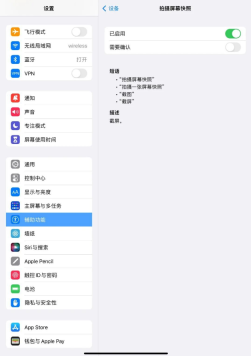
音声制御をオンにした後、iPad の指示に従い、「スクリーンショット」または「スクリーンショット」などの操作指示を静かに叫ぶだけで、iPad は自動的にスクリーンショット操作を完了します。
5. キーボードのスクリーンショット
iPad Air 5 にキーボードも装備されている場合は、キーボードのキーを使用して、コンピューターと同じように簡単にスクリーンショットを撮ることができます。
キーボードで Cmd Shift 3 キーの組み合わせを押すと、スクリーンショットをすばやく撮ることができます。また、Cmd Shift 4 キーの組み合わせを押すと、スクリーンショットをすばやく撮ることができるだけでなく、キャプチャしたコンテンツを編集することもできるので、非常に便利です。これらのショートカット キーは日常的に使用するのに非常に実用的で、必要なスクリーンショットをすばやく取得したり、簡単な編集操作を実行したりするのに役立ちます。仕事でも生活でも、これらのショートカット キーは仕事の効率と利便性を向上させます。

以上がiPad Air5でスクリーンショットを撮る最新の方法5つ、スクリーンショットの撮り方を教えます!の詳細内容です。詳細については、PHP 中国語 Web サイトの他の関連記事を参照してください。
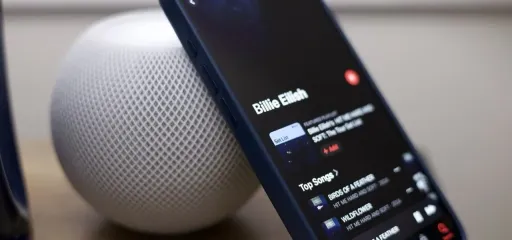 Apple Musicの17の隠された機能と変更は、iOS 18とiPados 18 Apr 27, 2025 am 09:38 AM
Apple Musicの17の隠された機能と変更は、iOS 18とiPados 18 Apr 27, 2025 am 09:38 AMApple Music iOS 18とiPados 18:under-the-udud Enhancementsが発表 Music AppのiOS 18およびiPados 18のアップデートに関するAppleの公式発表は控えめに思えるかもしれませんが、大幅な改善は表面の下にあります。 このアップグレード、解放
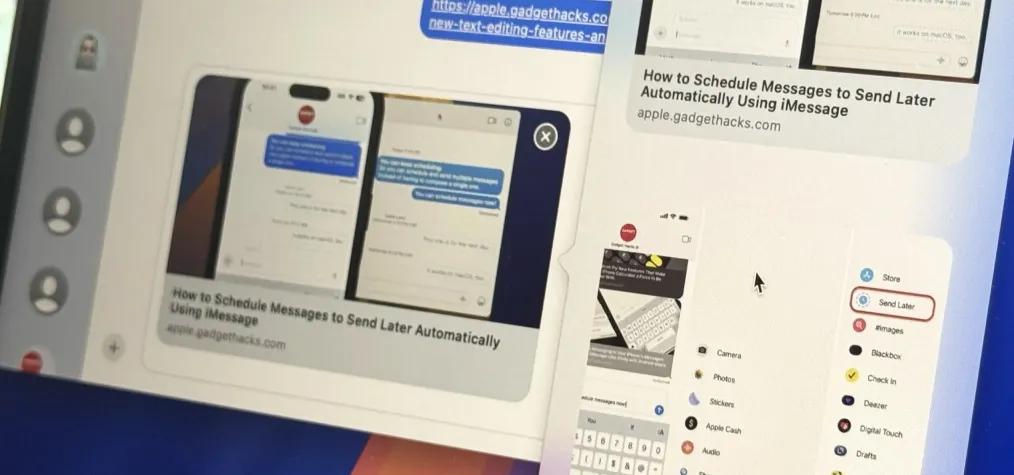 Appleメッセージを使用すると、リッチリンクプレビューを切り替えて、WebページにプレーンテキストURLをより簡単に使用できます。Apr 27, 2025 am 09:18 AM
Appleメッセージを使用すると、リッチリンクプレビューを切り替えて、WebページにプレーンテキストURLをより簡単に使用できます。Apr 27, 2025 am 09:18 AMiOS、iPados、およびMacOSのメッセージアプリケーションの更新は、標準テキスト形式から興味深いテキスト効果まで、創造的な新しいメッセージ形式とメソッドの送信をもたらします。しかし、Appleは、あなたのメッセージがあなたが望むものを正確に表示できる別の方法を提供します。つまり、あなたと受信者とのリンクがどのように表示されるかをよりよく制御します。 Imessageの会話でリンクを最大のコントロールしていますが、AndroidユーザーとのSMS、MMS、およびRCSチャットにリンクが表示される方法をカスタマイズすることもできます。まず、iPhone、iPad、またはMacがそれぞれiOS 18、iPados 18、またはMacos Sequoia 15を実行していることを確認してください。これらすべての更新
 iPhoneでAppleのアンビエントサウンドアプリの使用方法(iOS 18.4)Apr 26, 2025 am 09:06 AM
iPhoneでAppleのアンビエントサウンドアプリの使用方法(iOS 18.4)Apr 26, 2025 am 09:06 AMiPhoneとiPad用のAppleの新しいアンビエントミュージック機能は、キュレーションされたサウンドスケープを使用してユーザーの幸福を向上させます。 さまざまなムードやアクティビティのための別個のオーディオエクスペリエンスを提供する4つのカテゴリ(冷やし、生産性、睡眠、幸福)。 アンビエントを使用する
 Appleのデフォルトよりも優れている6つの代替iPhoneキーボードApr 26, 2025 am 03:06 AM
Appleのデフォルトよりも優れている6つの代替iPhoneキーボードApr 26, 2025 am 03:06 AM適切なiPhoneキーボードの選択:デフォルトを超えて 多くのiPhoneユーザーは、デフォルトのキーボードの制限に不満を感じています。 遅れ、不正確な提案、および時折のグリッチは、タイピングの流れを混乱させる可能性があります。 あなたがもっと探しているなら
 これは、iPadで実行されているWindows 11ですApr 25, 2025 pm 09:02 PM
これは、iPadで実行されているWindows 11ですApr 25, 2025 pm 09:02 PMまとめ 開発者は、仮想マシン(VM)を使用して、iPad AirでWindows 11 ARMバージョンを実行しました。 シミュレーションはゆっくりと実行され、実用的な選択肢ではありません。 欧州連合の規制により、ユーザーはアプリケーションをサイドロードすることができ、これを可能にします。 EUのますます厳格な規制のおかげで、Appleはハードウェアとソフトウェアに大幅に開放されることを余儀なくされています。Appleは規制に準拠するか、最大のグローバル市場の1つで禁止されるリスクに直面する必要があります。まさに、これらの規制が許可されているオープン性のためであり、誰かがiPadでWindows 11仮想マシンを正常に実行したようです。これは本当に印象的です。 Apple M2 iPad AIの開発者
 iOS 18.1とiPados 18.1の30必見の新機能Apr 25, 2025 am 09:06 AM
iOS 18.1とiPados 18.1の30必見の新機能Apr 25, 2025 am 09:06 AMiOS 18.1とiPados 18.1:最新の機能に深く潜ります 最新のiOSおよびiPadosのアップデートがここにあり、iPhoneとiPadのエキサイティングな新機能と改善に満ちています。 Apple Intelligence機能の強化から、合理化されたゲームまで
 Duolingoもゲームのプレイ方法を教えてくれますApr 25, 2025 am 06:03 AM
Duolingoもゲームのプレイ方法を教えてくれますApr 25, 2025 am 06:03 AMDuolingoは、あらゆるレベルのプレイヤー向けに新しいチェスコースを開始し、インタラクティブなパズルを通して教えます。 このコースには、AIの対戦相手に対する小さな競争とゲームが含まれます。 Duolingoの目標は、さまざまなプレイヤースキルレベルを対象とするコースを通じて、初心者や経験豊富なプレイヤーがチェスを容易にすることです。 Duolingoは長年言語学習の選択肢であり、最近他の分野での教育に参加し始めました。今、それはあなたの特定のスキルの1つであるチェスを改善したいと考えています。 Duolingoは、言語学の外での最新のプロジェクトを発表しました。すべてのレベルの人々にチェスを学ぶように教えるように設計された包括的なチェスコースです。私たち一人一人は私たちの生活の中でチェスをしていますが、それは必ずしも私たちがそれが得意であるという意味ではありません
 地球を助けるために持続可能な電話アクセサリーを選ぶ方法Apr 25, 2025 am 03:03 AM
地球を助けるために持続可能な電話アクセサリーを選ぶ方法Apr 25, 2025 am 03:03 AM持続可能な電話アクセサリーの選択:環境に優しい技術のガイド 多くの人は、携帯電話のアクセサリーを購入する際にスタイルと機能を優先しますが、環境への影響も同様に重要です。 プラスチックアクセスの購入と廃棄の一定のサイクル


ホットAIツール

Undresser.AI Undress
リアルなヌード写真を作成する AI 搭載アプリ

AI Clothes Remover
写真から衣服を削除するオンライン AI ツール。

Undress AI Tool
脱衣画像を無料で

Clothoff.io
AI衣類リムーバー

Video Face Swap
完全無料の AI 顔交換ツールを使用して、あらゆるビデオの顔を簡単に交換できます。

人気の記事

ホットツール

AtomエディタMac版ダウンロード
最も人気のあるオープンソースエディター

SAP NetWeaver Server Adapter for Eclipse
Eclipse を SAP NetWeaver アプリケーション サーバーと統合します。

Dreamweaver Mac版
ビジュアル Web 開発ツール

VSCode Windows 64 ビットのダウンロード
Microsoft によって発売された無料で強力な IDE エディター

WebStorm Mac版
便利なJavaScript開発ツール

ホットトピック
 7751
7751 15
15 1643
1643 14
14 1397
1397 52
52 1293
1293 25
25 1234
1234 29
29



