ホームページ >システムチュートリアル >Windowsシリーズ >グラフィックカードのパフォーマンスを設定する方法
グラフィックカードのパフォーマンスを設定する方法
- WBOYWBOYWBOYWBOYWBOYWBOYWBOYWBOYWBOYWBOYWBOYWBOYWB転載
- 2024-01-05 19:55:341793ブラウズ
グラフィック カードは、すべてのコンピュータの非常に重要な機能です。グラフィック カードは、一連の数学的演算を実行することによって、画面上の各ピクセルのカラー表示を計算します。グラフィック カードのようなものがあることは誰もが知っています。しかし、その方法を知っている人はほとんどいません. グラフィックス カードをセットアップします. 今日は、コントロール パネルにアクセスしてグラフィックス カードをセットアップする方法を説明します. 以下の具体的なチュートリアルを見てみましょう。
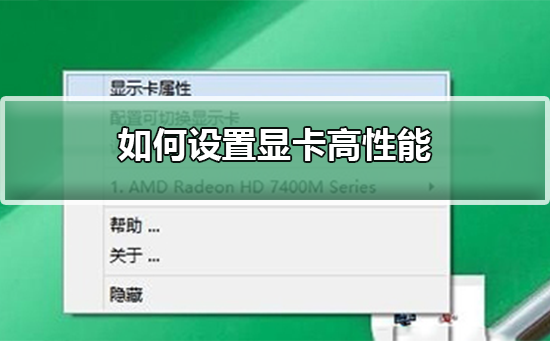
グラフィック カードをセットアップする手順
1. コントロール パネルを開き、win R キーの組み合わせを押して実行ウィンドウを表示します。をクリックし、コマンドに control と入力すると、次の図に示すように、コントロール パネルに入ることができます。
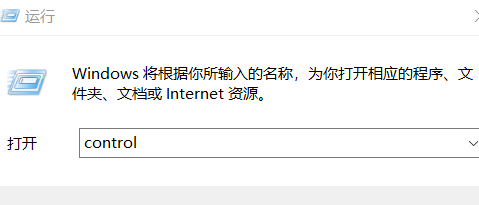
2. コントロール パネルに入ったら、「外観と
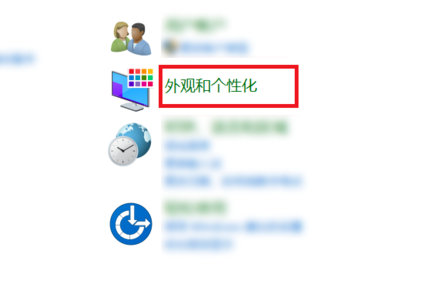
3. 次の図に示すように、右側の列にある [N Card Control Panel] オプションを選択します。
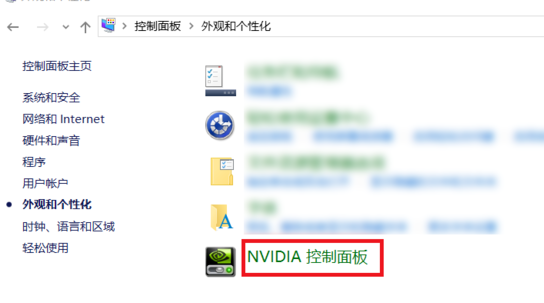
4. 管理 3D 設定では、コンピュータにインストールされているグラフィック プロセッサを優先グラフィック プロセッサとして選択できますが、現在は自動的に選択しています。
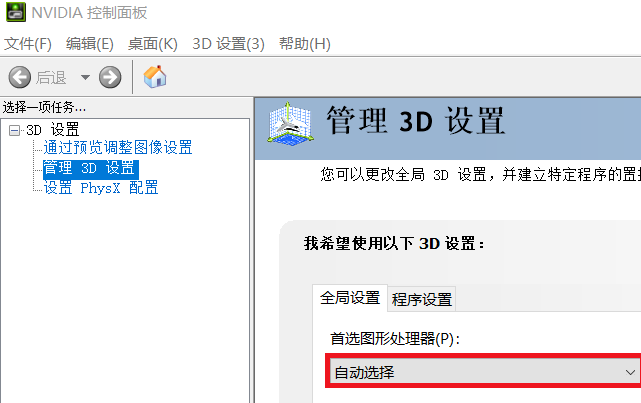
5. 優先グラフィックス プロセッサとして「高性能 N カード プロセッサ」を選択できます。私のコンピュータにはデュアル グラフィックス カードが搭載されており、すべて「統合グラフィックス」オプションが付いています。
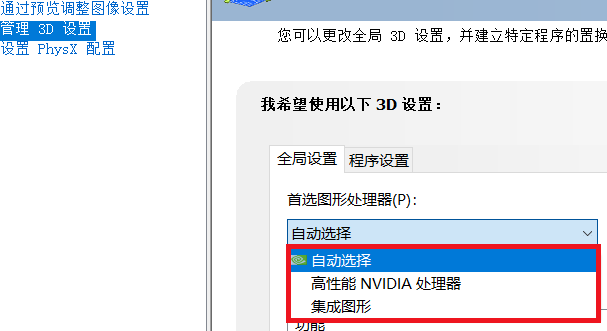
6. 高性能のグラフィックスカードを選択すると、システムの消費電力が増加しますので、ニーズに応じて選択してください。
グラフィックス カードの設定に関する問題
グラフィックス カードのパフォーマンス ラダー チャート 2019 最新>>>
グラフィックス カードの価格/性能ランキング 2019>>>
以上がグラフィックカードのパフォーマンスを設定する方法の詳細内容です。詳細については、PHP 中国語 Web サイトの他の関連記事を参照してください。

