ホームページ >システムチュートリアル >Windowsシリーズ >Win10キーボードのWを押してワークスペースをポップアップさせる問題に対処する方法は?
Win10キーボードのWを押してワークスペースをポップアップさせる問題に対処する方法は?
- WBOYWBOYWBOYWBOYWBOYWBOYWBOYWBOYWBOYWBOYWBOYWBOYWB転載
- 2024-01-05 17:29:441750ブラウズ
Windows 10 を使用していると、W キーを押すと INK ワークスペースが表示され、誤操作が頻繁に発生することがありますが、Windows INK ワークスペースを閉じるにはどうすればよいですか?以下で具体的な解決策を見ていきましょう。

Win10 キーボードの w を押して、ワークスペース ソリューションをポップアップ表示します
1. 左下隅のスタート ボタンを右クリックします。 Windows 10 デスクトップの [実行] メニュー項目をクリックします。
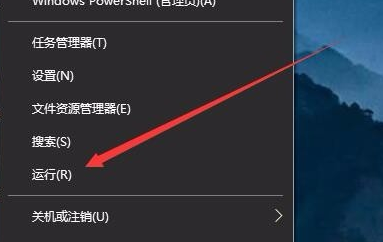
2. 開いた実行ウィンドウに「regedit」コマンドを入力し、「OK」ボタンをクリックしてコマンドを実行します。
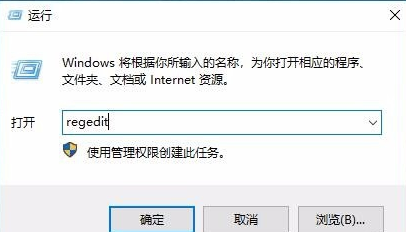
3. 開いたレジストリ エディタ ウィンドウで HKEY_LOCAL_MACHINE\SOFTWARE\Policies\Microsoft レジストリ キーを見つけます。
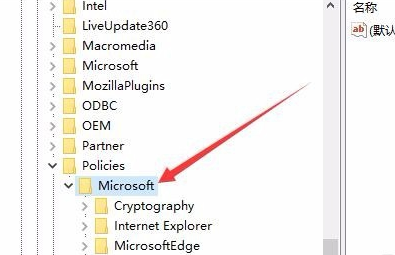
4. Microsoft レジストリ キーを右クリックし、ポップアップ メニューの [新規/キー] メニュー項目をクリックします。
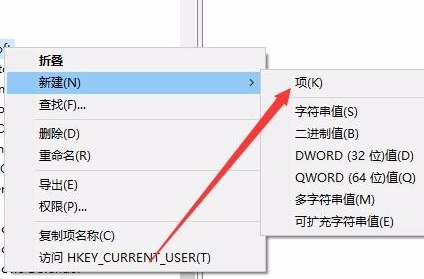
5. 新しく作成したエントリの名前を WindowsINKWorkSpace
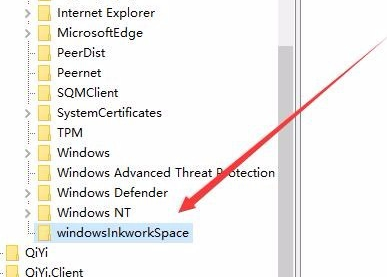
6. 次に、新しく作成したレジストリ項目をクリックします。右側の空白部分を右クリックし、ポップアップ メニューの [新規/Dword (32 ビット) 値] メニュー項目をクリックします。
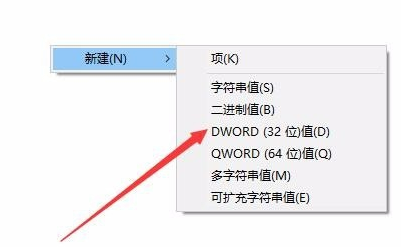
7. 作成したばかりの新しいレジストリ キーの名前を「AllowWindowsInkWorkspace」に変更し、キーを右クリックして、ポップアップ メニューの [変更] メニュー項目をクリックします。
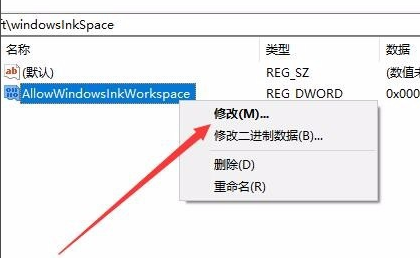
8. ポップアップ編集画面で数値データを「0」に変更し、最後に「OK」ボタンをクリックします。
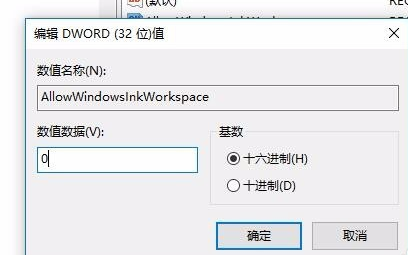
9. コンピューターを再起動すると、Windows INK ワークスペース メニューが灰色になり、誤操作により INK ワークスペースがポップアップしなくなることがわかります。
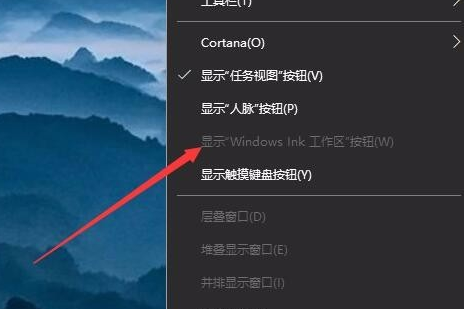
以上がWin10キーボードのWを押してワークスペースをポップアップさせる問題に対処する方法は?の詳細内容です。詳細については、PHP 中国語 Web サイトの他の関連記事を参照してください。

