Screen Recorder を使用して電話画面を録画し、共有するためにアップロードしたことがありますか? Quick Screen Recorder をインストールした友人の中には、ソフトウェアの機能や使い方がよくわからない人もいるかもしれません。今日はSpeed Screen Recorderの画面録画方法を紹介します
Speed Screen Recorderを使って画面を録画するにはどうすればよいですか?
クイック スクリーン レコーダーを開いた後、ページ上の開始アイコンをクリックして画面の記録を開始します。画面録画が開始されると、3 秒のカウントダウンとともに自動的に携帯電話のデスクトップに戻ります。この時間を利用して、画面を録画したいページを開くことができます。
#画面上のタイミング アイコンをクリックすると、ツールバーが表示され、録画を一時停止または終了することができます。録画が完了すると、編集ページが表示されますので、「エクスポート」を選択してビデオ画面録画を保存し、完了します 
スピード スクリーン レコーダーの使用方法
 画面録画を導入した後 プロセスが終わったら、他の機能の使用方法を学びましょう
画面録画を導入した後 プロセスが終わったら、他の機能の使用方法を学びましょう
Speed Screen Recorder の画面録画パラメータを設定するにはどうすればよいですか?
録画を開始する前に、メイン ページの下部で画面録画の明瞭さ、外部音声録画、水平および垂直画面モードなどの設定を調整できます
非常に高速な録画 スクリーンマスターツールにはどのような機能がありますか?
 開いたフローティング ウィンドウで、[ツール] をクリックして、高速画面録画マスターが提供するツールを表示します。主にカメラ、シェイク、スクリーンショット機能が含まれます。
開いたフローティング ウィンドウで、[ツール] をクリックして、高速画面録画マスターが提供するツールを表示します。主にカメラ、シェイク、スクリーンショット機能が含まれます。
カメラ機能をオンにすると、画面を録画するときにカメラで捉えたコンテンツを表示したり、カメラで撮影したコンテンツを表示したりすることができます。ウィンドウサイズ
 2. 画面録画時、フローティングウィンドウは自動的に非表示になりますが、シェイク機能で素早くフローティングウィンドウを開くことができます。
2. 画面録画時、フローティングウィンドウは自動的に非表示になりますが、シェイク機能で素早くフローティングウィンドウを開くことができます。
3. スクリーンショット機能とは、携帯電話のスクリーンショット機能と同様に、現在の画面の内容を画像にキャプチャすることを指します。
以上がAndroid 用スクリーンレコーダーのチュートリアルと操作ガイドの詳細内容です。詳細については、PHP 中国語 Web サイトの他の関連記事を参照してください。
 これまでで最も奇妙なアンドロイド携帯電話Mar 12, 2025 am 12:18 AM
これまでで最も奇妙なアンドロイド携帯電話Mar 12, 2025 am 12:18 AMすべての最新の携帯電話は同じように見えますが、それは必ずしもそうではありませんでした。 Androidは、長年にわたって最も革新的でユニークで、完全な奇妙な携帯電話のいくつかを生産してきました。これらは最も奇妙です。 10 LG G5(20
 Amazfit Active 2レビュー:Appleの王位を奪うと脅迫していますMar 10, 2025 am 03:01 AM
Amazfit Active 2レビュー:Appleの王位を奪うと脅迫していますMar 10, 2025 am 03:01 AMAmazfit Active2スマートウォッチレビュー:ファッションと健康の完璧な組み合わせ Amazfit Active 2は、そのスタイリッシュな外観と10日間のバッテリー寿命で私を感動させました。美しく見えるだけでなく、Google FitやApple Healthなどの主流のフィットネスアプリとほぼ完璧な同期もあります。通知は少し直接的ですが、Active 2はあなたの健康と生活の習慣に集中するようにあなたを本当に押し進めることができます。 Amazfit Active 2評価:9/10 Active 2は、ファッションと健康に焦点を当てたグループ向けに設計されており、優れたルックスと機能を組み合わせています。 Biotrackerテクノロジーの本質
 Samsungは、1つのUI 7ロールアウトよりも先にそのバーを改善しますMar 17, 2025 am 12:08 AM
Samsungは、1つのUI 7ロールアウトよりも先にそのバーを改善しますMar 17, 2025 am 12:08 AMGalaxy S25のNow Bar:動的な情報表示の改善ですが、それでも改善する必要があります SamsungのAndroid 15に基づく新しいUI 7アップデートには多くの機能がもたらされ、私のお気に入りの1つ(わずかにラフですが)はGalaxy S25の「Now Bar」です。今週、Samsungは、Now Barの機能を改善する非常に必要なアップデートを発表しました。 Galaxy電話の現在のバーは何ですか? Galaxy S25を持っている場合、または新しいOne UI 7ベータ版を実行している場合を除き、Now Barについてはあまり知らない場合があります。 Appleの動きに似ています
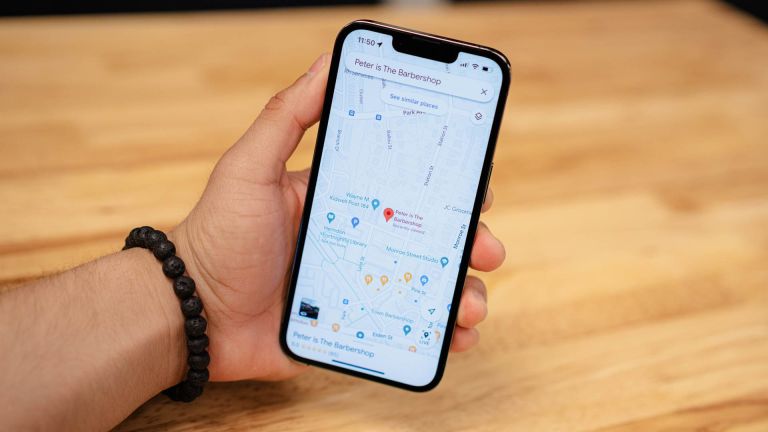 Googleマップは、一部のユーザーのタイムライン履歴を完全に拭き取りますMar 14, 2025 am 03:02 AM
Googleマップは、一部のユーザーのタイムライン履歴を完全に拭き取りますMar 14, 2025 am 03:02 AMGoogleマップタイムラインデータは、ユーザーのために神秘的に消えています 多くのGoogleマップユーザーは、タイムライン機能から場所の履歴の不可解な消失を報告しています。 最近エスカレートしたこの問題は、ユーザーに空のティムを残します
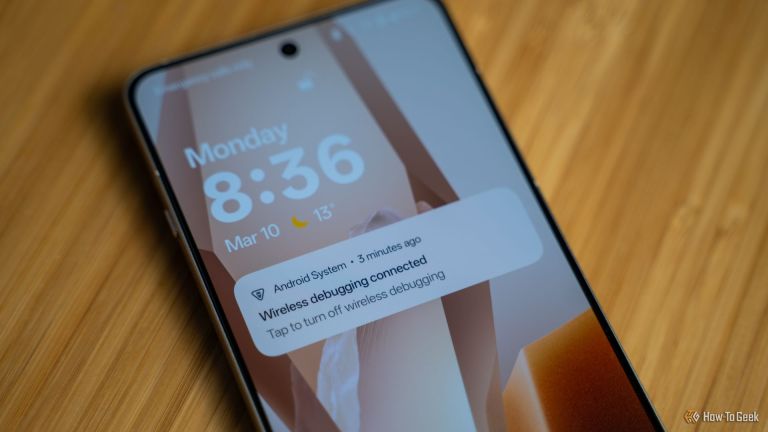 AndroidでADBを有効にする3つの理由Mar 19, 2025 am 02:50 AM
AndroidでADBを有効にする3つの理由Mar 19, 2025 am 02:50 AMADBを完全に使用する:Androidデバッグブリッジをすぐに有効にするのに役立つ3つの主な理由 ADB(Android Debug Bridge)を聞いて、Android携帯電話で有効にすることをお勧めしますか?この記事では、ADBをすぐに有効にする必要がある3つの正当な理由があります。 ADBを使用すると、SCRCPYを介して電話画面をコンピューターにワイヤレスでミラーリングできます。ファイルの同期にはBetter-ADB-Syncを使用し、Androidスマートフォンとコンピューターの間の進捗状況を追跡できます。また、携帯電話の画面を簡単にキャプチャして、コンピューターにワイヤレスで送信することもできます。 1.携帯電話画面のコンピューターへのワイヤレスミラーリング 最新のMacOSおよびiOSの更新により、iPhone画面をMacコンピューターにミラーリングできます。しかし、
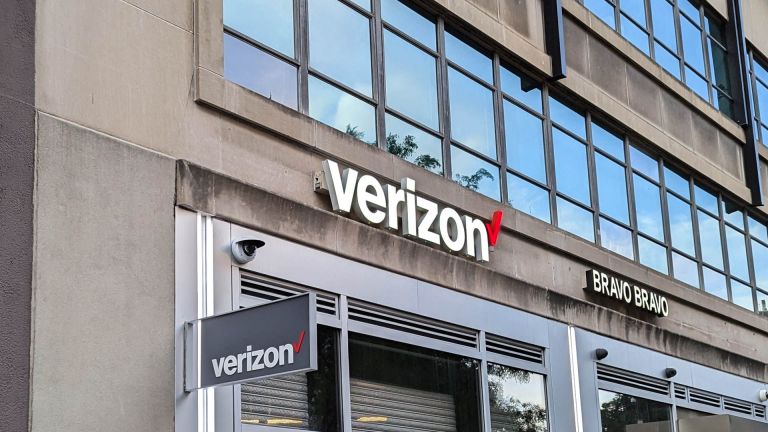 Verizonは、Android電話用の衛星テキストメッセージを展開しますMar 21, 2025 am 03:07 AM
Verizonは、Android電話用の衛星テキストメッセージを展開しますMar 21, 2025 am 03:07 AM2025年、衛星緊急アラーム、テキストメッセージ、さらには携帯電話へのビデオ通話が現実になります。 Verizonは最近、衛星SMS関数の大幅な拡張を発表し、一部のAndroid携帯は衛星を介して他のユーザーにテキストメッセージを送信できるようになったことを確認しました。 Appleは2022年に衛星緊急アラートをiPhoneに追加し、サービスを徐々に改善しました。残念ながら、Androidデバイスは参加が遅くなりますが、Verizon Wirelessユーザーは最終的にこの機能を使用できます。さらに、AT&Tがまもなく同様のサービスを開始することを期待しており、T-MobileのStarlinkメッセージングサービスはまもなく開始されます。 VerizonはSkyloと一緒に働いています、
 スワップ可能なカメラレンズを備えた携帯電話が大好きです。なぜそれが起こったのですか?Mar 24, 2025 am 02:44 AM
スワップ可能なカメラレンズを備えた携帯電話が大好きです。なぜそれが起こったのですか?Mar 24, 2025 am 02:44 AM携帯電話カメラと同じように、専用のカメラと同じように、取り外し可能なレンズを使用することで、はるかに優れたショットを提供できます。私はこれが物事であることを望んでいます。 ほとんどの人と同じように、私のカメラは私の電話です
 何も電話(3A)レビュー:この予算のAndroid電話に何かがありますMar 25, 2025 am 02:45 AM
何も電話(3A)レビュー:この予算のAndroid電話に何かがありますMar 25, 2025 am 02:45 AM概要379ドルの価格の電話(3A)は、プレミアムデザイン、仕様、ユニークな機能を提供します。


ホットAIツール

Undresser.AI Undress
リアルなヌード写真を作成する AI 搭載アプリ

AI Clothes Remover
写真から衣服を削除するオンライン AI ツール。

Undress AI Tool
脱衣画像を無料で

Clothoff.io
AI衣類リムーバー

AI Hentai Generator
AIヘンタイを無料で生成します。

人気の記事

ホットツール

VSCode Windows 64 ビットのダウンロード
Microsoft によって発売された無料で強力な IDE エディター

MantisBT
Mantis は、製品の欠陥追跡を支援するために設計された、導入が簡単な Web ベースの欠陥追跡ツールです。 PHP、MySQL、Web サーバーが必要です。デモおよびホスティング サービスをチェックしてください。

mPDF
mPDF は、UTF-8 でエンコードされた HTML から PDF ファイルを生成できる PHP ライブラリです。オリジナルの作者である Ian Back は、Web サイトから「オンザフライ」で PDF ファイルを出力し、さまざまな言語を処理するために mPDF を作成しました。 HTML2FPDF などのオリジナルのスクリプトよりも遅く、Unicode フォントを使用すると生成されるファイルが大きくなりますが、CSS スタイルなどをサポートし、多くの機能強化が施されています。 RTL (アラビア語とヘブライ語) や CJK (中国語、日本語、韓国語) を含むほぼすべての言語をサポートします。ネストされたブロックレベル要素 (P、DIV など) をサポートします。

ドリームウィーバー CS6
ビジュアル Web 開発ツール

SublimeText3 Mac版
神レベルのコード編集ソフト(SublimeText3)

ホットトピック
 7441
7441 15
15 1370
1370 52
52


