以前は、ユーザーが個人情報を保護するために iPhone 上のメモをロックしたい場合、別のパスコードを設定する必要がありました。ただし、この方法では、ユーザーがうっかりメモのパスワードを忘れてしまい、以前にロックされたメモ情報を再度表示できなくなることがよくあります。
最新バージョンの iOS 16 では、Apple はメモロック機能を最適化しました。ユーザーは画面パスコードを使用して、秘密にしておく必要があるメモをロックできるようになりました。ロックされたメモを表示する場合は、Face ID、Touch ID、または画面パスコードを使用してロックを解除できます。この改善により、ユーザーは個人情報を保護するためのより便利な方法を提供します。
ロック画面のパスワードを設定してメモをロックし、メモのセキュリティを保護する方法は次のとおりです。 1. iOS 16 デバイスの電源を入れ、ホーム画面に入ります。 2. ホーム画面で「設定」アイコンを見つけてタップします。 3. 設定メニューで、下にスライドして「Touch ID とパスワード」または「Face ID とパスコード」オプションを見つけ、クリックして入力します。 4. すでに Touch ID または Face ID を設定している場合は、本人確認を求められます。検証が成功すると、パスワード設定インターフェイスに入ります。 5. パスワード設定インターフェイスで、「パスワードの変更」または「パスワードの有効化」オプションを選択できます。 「パスワードを有効にする」オプションを選択します。 6. 新しいロック画面パスワードの入力を求められます。強力なパスワードを選択し、別のアカウントやサービスのパスワードと同じでないことを確認してください。 7. 新しいパスワードを入力し、パスワードを確認します。 8. パスコードを有効にすると、画面をロックするときにパスコードを要求するオプションが表示されます。このオプションがオンになっていることを確認してください。 9. これでメモがロックされました。デバイスがロック画面になると、Notes にアクセスするためのパスワードの入力を求められます。 上記の手順により、ロック画面のパスワードでメモが正常にロックされ、メモのセキュリティが確保されました。パスワードを定期的に変更し、パスワードが他人に知られないようにしてください。
右上隅の「...」ボタンをクリックして、メモのその他のオプションを開きます。

「ロック」ボタンをクリックすることは、特定の状態や設定を固定し、誤って変更や移動が行われないようにするための一般的な操作です。この機能は、携帯電話の画面の向きをロックしたり、コンピューターのファイルやフォルダーをロックしたりするなど、さまざまなデバイスやソフトウェアで応用されています。 「ロック」ボタンをタップすると、選択した項目や設定が不用意に変更されることがなくなり、ユーザー エクスペリエンスとセキュリティが向上します。
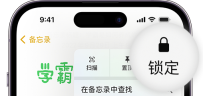
画面上の指示に従って、「iPhone パスコードを使用する」オプションをタップし、画面上の指示に従う必要があります。

デバイスのパスコードでロックされたメモを表示したい場合は、iOS 16、iPadOS 16、macOS 13 以降を実行しているデバイスでのみ表示できることに注意してください。デバイスが古いバージョンを使用している場合は、ロックダウンに関するメモを表示する前にシステムをアップグレードする必要があります。複数のデバイスを使用しており、それらのデバイスが同じ Apple ID でログインしている場合、システムはインターフェースでアップグレードが必要なデバイスを求めるプロンプトを表示します。

以上がiOS 16: ロック画面パスワードを使用してメモを保護するためのヒントの詳細内容です。詳細については、PHP 中国語 Web サイトの他の関連記事を参照してください。
 Siri Class Actionの決済で100ドルを入手できますMay 14, 2025 am 05:13 AM
Siri Class Actionの決済で100ドルを入手できますMay 14, 2025 am 05:13 AM概要Apple Settlementは、2014年から2024年までの米国でのSIRIプライバシー違反に対して最大100ドルを提供しています。
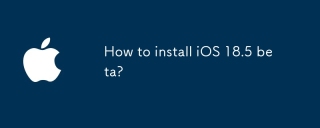 iOS 18.5ベータをインストールする方法は?May 13, 2025 pm 04:49 PM
iOS 18.5ベータをインストールする方法は?May 13, 2025 pm 04:49 PM記事では、iOS 18.5ベータのインストール、プライバシーの強化やSIRI機能、インストールの問題のトラブルシューティングなどの新しい機能について説明します。
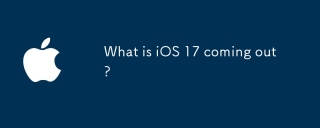 iOS 17が出てくるのは何ですか?May 13, 2025 pm 04:48 PM
iOS 17が出てくるのは何ですか?May 13, 2025 pm 04:48 PMWWDC 2023で発表されたiOS 17は、9月にインタラクティブウィジェットやヘルスツールなどの新機能が予想されており、iPhone 11や新しいモデルと互換性があります。
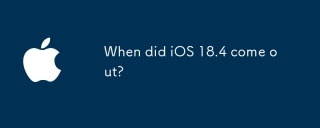 iOS 18.4はいつ出てきましたか?May 13, 2025 pm 04:47 PM
iOS 18.4はいつ出てきましたか?May 13, 2025 pm 04:47 PM2024年3月15日にリリースされたiOS 18.4は、プライバシーを強化し、ウィジェットを再設計し、アプリライブラリとSIRIを改善し、パフォーマンスを向上させます。
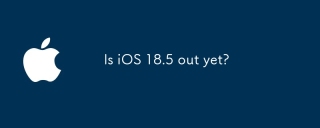 iOS 18.5はもう出ていますか?May 13, 2025 pm 04:46 PM
iOS 18.5はもう出ていますか?May 13, 2025 pm 04:46 PM記事では、iOS 18.5のリリースと機能について説明していますが、まだ外出していません。マイナーアップデートの場合はいつでも、メジャーに予想される転倒が予想されます。与えられた手順と互換性の推測を更新します。
 iOS 17.6.1とiPad 17.6.1の更新バージョンがリリースされましたMay 13, 2025 am 10:54 AM
iOS 17.6.1とiPad 17.6.1の更新バージョンがリリースされましたMay 13, 2025 am 10:54 AMAppleは、iPhone用のiOS 17.6.1とiPadのiPados 17.6.1を再リリースしました。 IOS 17.6.1の新しいビルド番号は21G101で、古いビルド番号は21G93でした。 新しいビルドの何が違うのか、なぜAppleがこのアップデートにラベルを付けなかったのかは不明です
 iOS 18とiPadosのベータ6がテストに利用できるようになりましたMay 13, 2025 am 09:55 AM
iOS 18とiPadosのベータ6がテストに利用できるようになりましたMay 13, 2025 am 09:55 AMAppleは、開発者ベータテストプログラムに関与するユーザーに、iOS 18ベータ6とiPados 18ベータ6をリリースしました。通常、開発者ベータ版が最初に到着し、すぐにパブリックベータテスター用の同じビルドが続き、iOS 18パブリックベータ4を提案します
 iOS 18ベータ8はダウンロードできますMay 13, 2025 am 09:52 AM
iOS 18ベータ8はダウンロードできますMay 13, 2025 am 09:52 AMAppleは、Apple Systemソフトウェア向けの開発者ベータテストプログラムに登録されているユーザー向けのiPados 18ベータ8とともにiOS 18ベータ8をリリースしました。 iOS 18ベータ8とiPados 18ベータ8のように、ベータ7が最終ビルドである可能性があるという噂は偽りであることが証明されました


ホットAIツール

Undresser.AI Undress
リアルなヌード写真を作成する AI 搭載アプリ

AI Clothes Remover
写真から衣服を削除するオンライン AI ツール。

Undress AI Tool
脱衣画像を無料で

Clothoff.io
AI衣類リムーバー

Video Face Swap
完全無料の AI 顔交換ツールを使用して、あらゆるビデオの顔を簡単に交換できます。

人気の記事

ホットツール

AtomエディタMac版ダウンロード
最も人気のあるオープンソースエディター

メモ帳++7.3.1
使いやすく無料のコードエディター

SAP NetWeaver Server Adapter for Eclipse
Eclipse を SAP NetWeaver アプリケーション サーバーと統合します。

SublimeText3 Mac版
神レベルのコード編集ソフト(SublimeText3)

PhpStorm Mac バージョン
最新(2018.2.1)のプロフェッショナル向けPHP統合開発ツール






