ホームページ >ソフトウェアチュートリアル >コンピューターソフトウェア >Wordの表内のテキストの行間を調整する方法
Wordの表内のテキストの行間を調整する方法
- 王林転載
- 2024-01-05 10:45:544347ブラウズ
たとえば、論文を書くときに、テキストの内容を示すために表を Word の表に挿入する必要があることがよくありますが、その後 Word の表でテキストを編集すると、テキストの行間が常に一定であることがわかります。不快です。どうすればよいですか? 次に、エディターが Word の表内のテキストの行間を調整する方法を説明します。エディターに来て確認してください。

ツール/マテリアル
システム バージョン: Windows10 システム
ブランド モデル: DELLInsdiron 14-3467
ワード形式
で文字の行間を調整する方法 方法1:スタートメニューの倍数を変更する
1.カーソルを移動する
文書ファイルを入力後、カーソルを移動します。カーソルを表の左上隅に移動し、カーソルが十字の形に変わるまで待ちます。
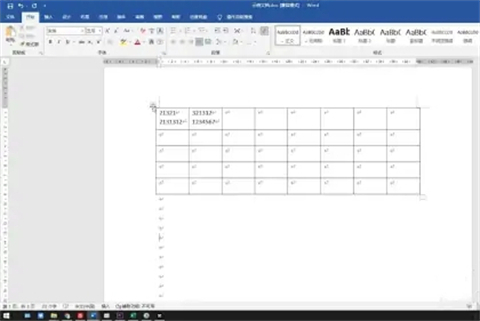
2. 行と段落の間隔をクリックします
マウスの左ボタンを押して表全体を選択し、「開始」をクリックして、行をプルダウンします。段落内の段落間隔のオプション。
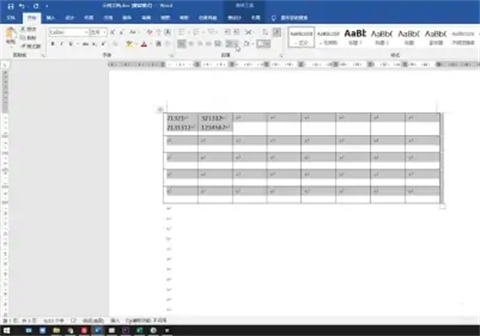
3. 倍数の変更
必要に応じて、ドロップダウン メニューで行間隔の倍数を選択するだけです。
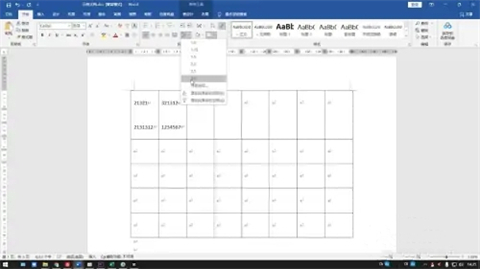
方法 2: スタート メニューの行間を変更する
1. カーソルを移動します
文書ファイルを開いた後、カーソルを移動します。表の角の位置の左上にカーソルを合わせると、カーソルが十字に変わります。
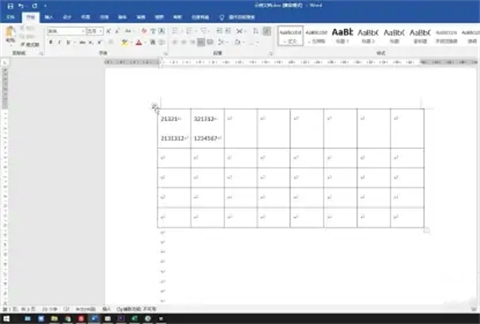
2. 行と段落の間隔をクリックします
マウスの左ボタンを押して表全体を選択し、「開始」をクリックして、行をプルダウンします。段落内の段落間隔のオプション。
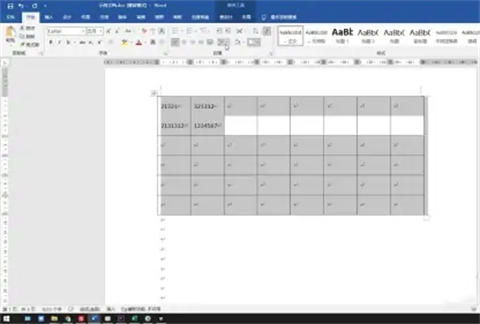
3. 形式と値を変更します
行間隔オプションをクリックし、間隔列の行間隔の形式と値を変更し、[行間隔] をクリックします。わかりました。
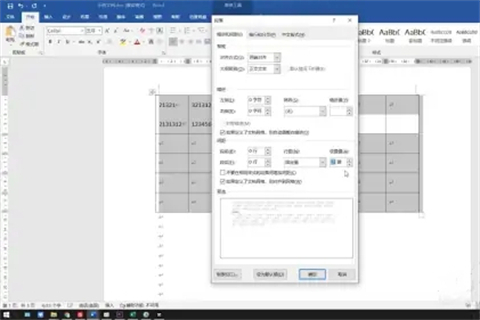
方法 3: ツールバーで倍数と行間を変更する
1. カーソルを移動します
文書ファイルを入力した後、カーソルを移動します。カーソルを表に移動し、カーソルが十字に変わるまで待ちます。
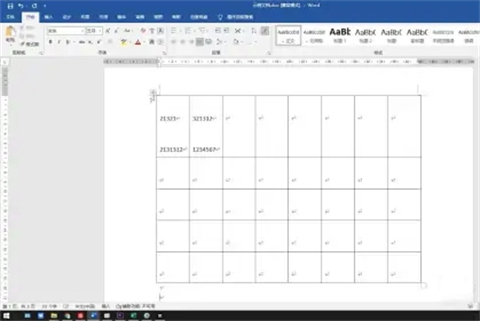
2. 行と段落の間隔をクリックします
マウスの左ボタンを押して表全体を選択すると、表の上にショートカット ツールバーが表示されます。行間隔と段落間隔のオプションをクリックします。
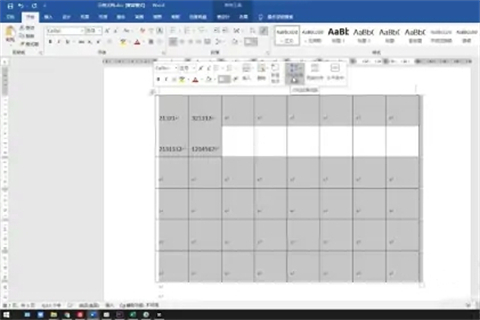
3. 行間隔を変更する
必要に応じて行間隔の倍数を選択することも、行間隔オプションをクリックして行間隔を変更することもできます。行間隔列の行間隔の形式と値を変更します。
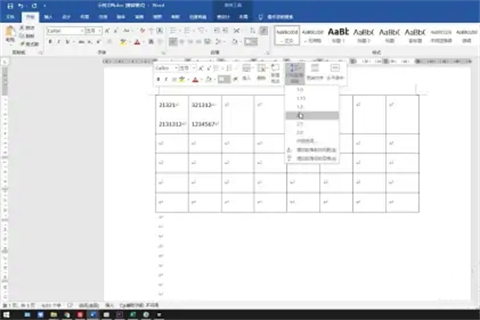
概要:
方法 1: スタート メニューの倍数を変更する
方法 2: スタート メニューの行間隔を変更する
方法 3: ツールバーの倍数と行間隔を変更する
以上がWordの表内のテキストの行間を調整する方法の詳細内容です。詳細については、PHP 中国語 Web サイトの他の関連記事を参照してください。

