ホームページ >システムチュートリアル >Windowsシリーズ >win11-Savior r9000p バージョンをアップグレードするための詳細なチュートリアル
win11-Savior r9000p バージョンをアップグレードするための詳細なチュートリアル
- WBOYWBOYWBOYWBOYWBOYWBOYWBOYWBOYWBOYWBOYWBOYWBOYWB転載
- 2024-01-04 23:38:161641ブラウズ
Lenovo の Savior r9000p は、最新の CPU プロセッサーと強力なハードウェア構成の組み合わせを搭載した Savior ノートブック シリーズを今年 3 月に発売しました。したがって、このコンピュータには当然 win11 をインストールできますが、r9000p ユーザーが win11 のアップグレード方法を知らない場合は、以下のチュートリアルに従ってください。
Savior r9000p を win11 にアップグレードする方法:
1. まず、スタート メニューから [設定] に移動します
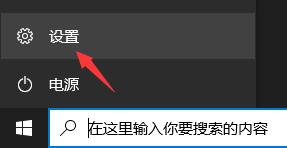
2次に、[設定] に移動します。パネル
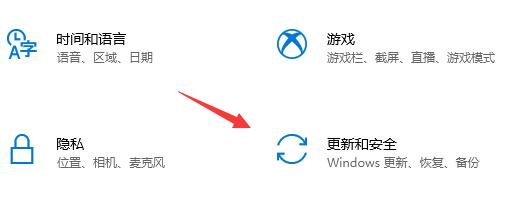
3 に「更新とセキュリティ」と入力し、左下隅の [Windows Insider Program]
# をクリックします。 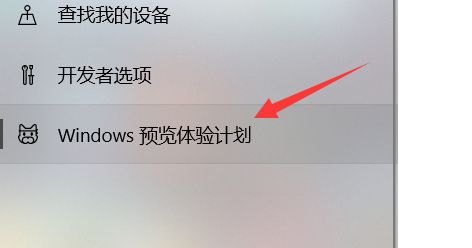
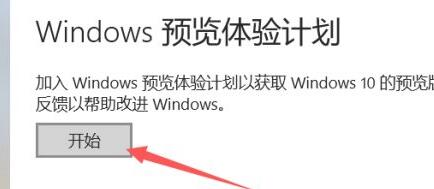
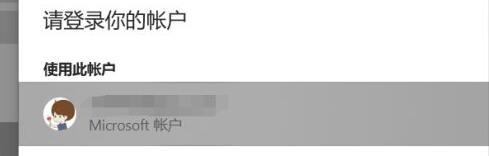
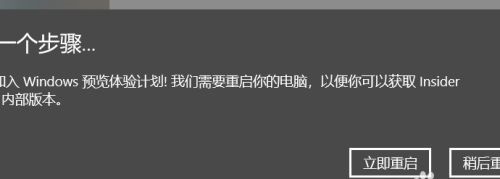
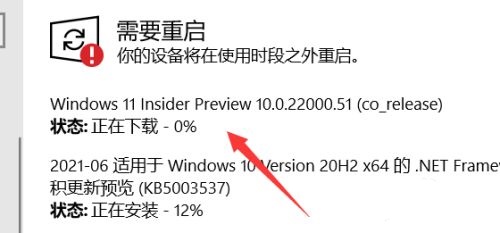
以上がwin11-Savior r9000p バージョンをアップグレードするための詳細なチュートリアルの詳細内容です。詳細については、PHP 中国語 Web サイトの他の関連記事を参照してください。
声明:
この記事はsomode.comで複製されています。侵害がある場合は、admin@php.cn までご連絡ください。

