ホームページ >システムチュートリアル >Windowsシリーズ >Win10でJDK環境変数の絶対パス構成を設定する方法
Win10でJDK環境変数の絶対パス構成を設定する方法
- WBOYWBOYWBOYWBOYWBOYWBOYWBOYWBOYWBOYWBOYWBOYWBOYWB転載
- 2024-01-04 21:29:481131ブラウズ
環境変数を構成する場合、JAVA_HOME、CLASSPATH、および PATH という 3 つの構成ターゲットがあります。パスを記述するときは非常に注意する必要があり、記号が 1 つ欠けていたり、句読点が 1 つ間違っていたとしても、構成は間違っています。そこで、エディターは設定に絶対パスを記述する方法を説明します〜それがあなたのお役に立てれば幸いです。
win10のjdk環境変数に絶対パスを設定する方法
1. まず、「このコンピュータ」を右クリックし、「プロパティ」を開きます
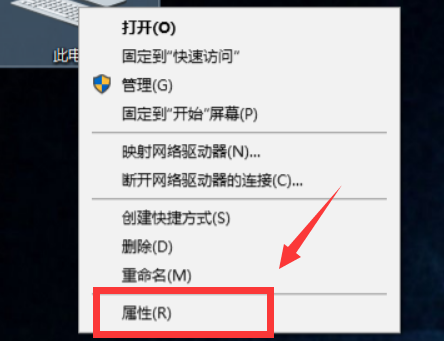
2. 左側の「システムの詳細設定」の「環境変数」を開きます
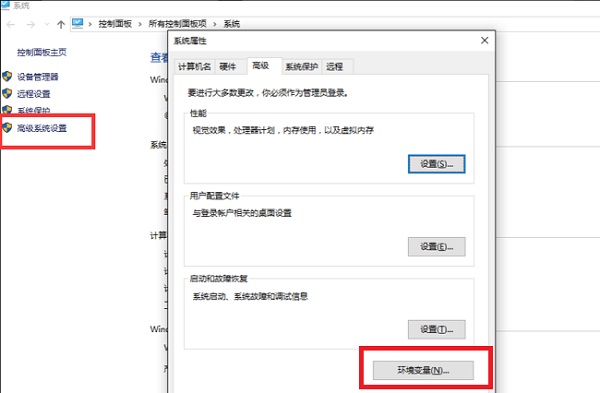
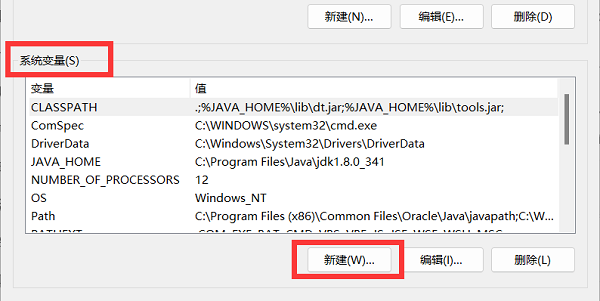
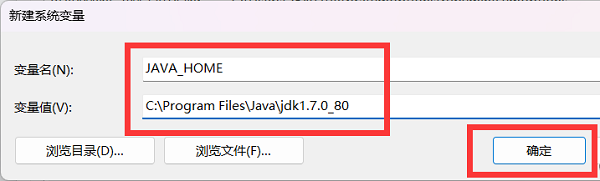
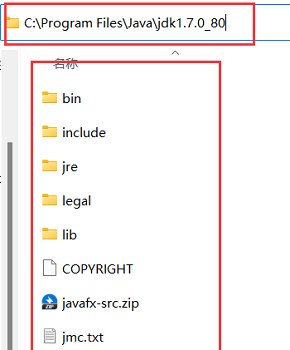
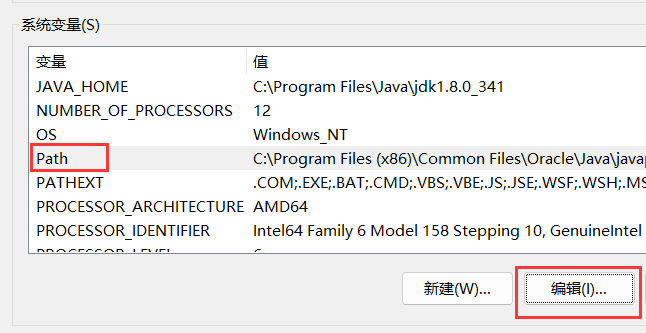
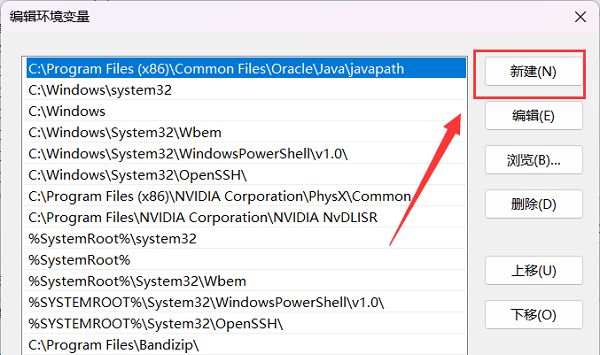
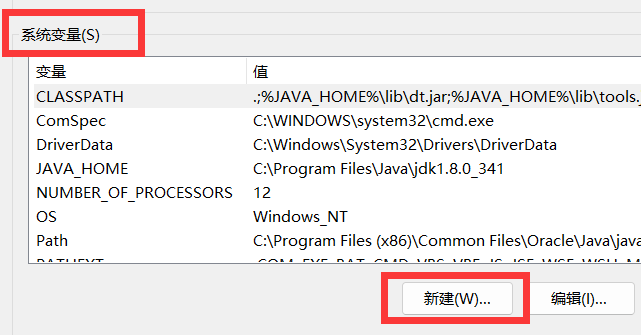
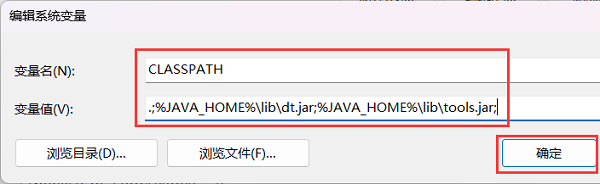
以上がWin10でJDK環境変数の絶対パス構成を設定する方法の詳細内容です。詳細については、PHP 中国語 Web サイトの他の関連記事を参照してください。
声明:
この記事はsomode.comで複製されています。侵害がある場合は、admin@php.cn までご連絡ください。

