ホームページ >システムチュートリアル >Windowsシリーズ >コマンド ライン ツール sxstrace.exe を効果的に使用する方法を学習します。
コマンド ライン ツール sxstrace.exe を効果的に使用する方法を学習します。
- PHPz転載
- 2024-01-04 20:47:224220ブラウズ
win10 システムを使用している多くの友人が、ゲームをプレイするときやシステムをインストールするときにこの問題に遭遇しました。アプリケーションの並列構成が正しくないため、アプリケーションを起動できません。詳細については、アプリケーション イベント ログを参照するか、コマンド ライン sxstrace.exe ツールを使用してください。これは、オペレーティング システムに対応する権限がないことが原因である可能性があります。以下の具体的なチュートリアルを見てみましょう。
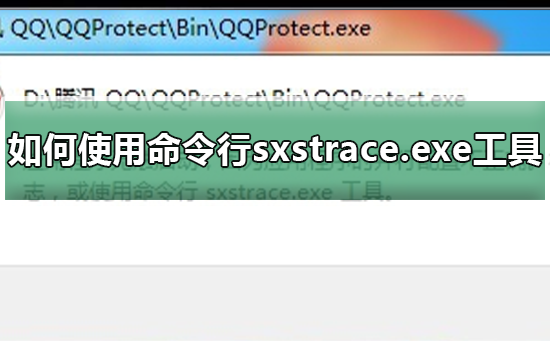
コマンド ライン sxstrace.exe ツールの使用に関するチュートリアル
1。この問題は通常、プログラムやゲームをインストールするときに発生します。プロンプトは次のとおりです:
アプリケーションのサイドバイサイド構成が正しくないため、アプリケーションを開始できません。詳細については、アプリケーション イベント ログを参照するか、コマンド ライン sxstrace.exe ツールを使用してください。
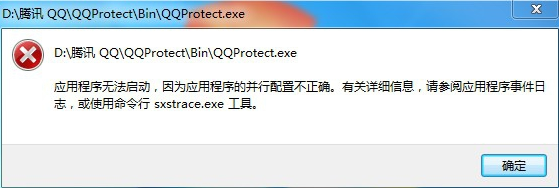
2.「スタート」→「ファイル名を指定して実行」→「CMD」と入力し、「OK」をクリックして (または Enter キーを押して)、コマンド プロンプト ウィンドウを開きます。
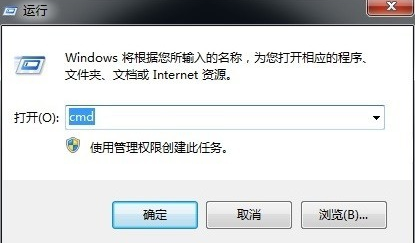
3. 使用方法を知りたい場合は、コマンドと疑問符を入力してパラメータを照会できます: sxstrace.exe/?
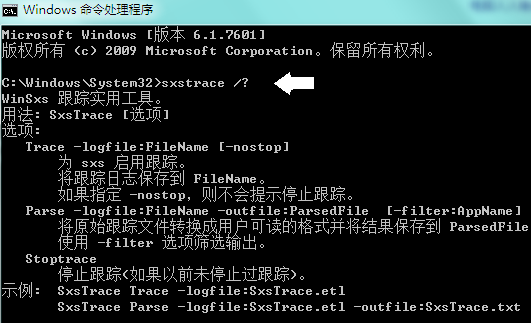
4. トレース コマンド SxsTrace Trace -logfile:SxsTrace.etl を入力すると、次のプロンプトが表示されます: SxsTrace failed.エラー メッセージは次のとおりです: オペレーティング システムに対応する権限がない可能性があります
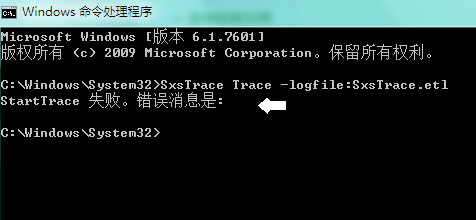
5. [スタート] → [すべてのプログラム] → [添付ファイル] → [コマンド プロンプトを右クリック] → [実行]管理者。
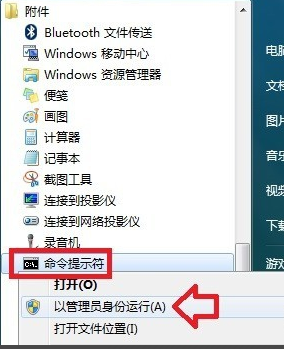
6. 管理者権限でコマンド プロンプト ウィンドウにコマンドを再度入力すると、起動プロンプトが表示されます:
SxsTrace Trace -logfile:SxsTrace .etl
ここには 2 つの重要な情報があります。1 つは、トレースされた情報が SxsTrace.etl ファイル
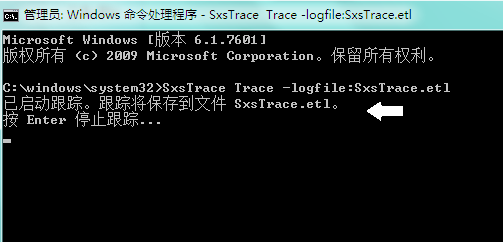
7 に保存されるということです。スタート メニュー ボックスに「SxsTrace.etl ファイル名」と入力してファイルを見つけ、エラーの原因とその他の情報を確認します。
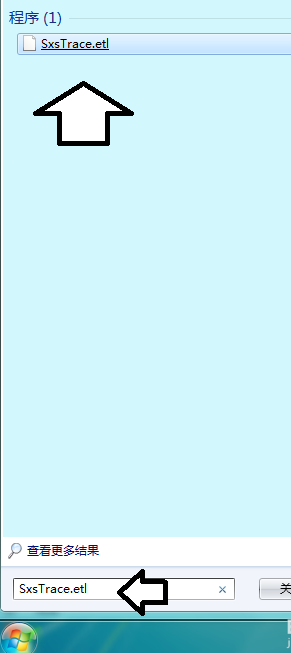
8. もう 1 つの重要なメッセージは、Enter (Enter キー) を押すと追跡を停止できるということです。トレースを停止しないと、管理者権限でコマンドプロンプトウィンドウを開いてトレースコマンドを入力してもエラーが発生します。 SxsTrace.etl ファイルには特別なファイルが必要です。このファイルは、プログラムが関連付けられた後にのみ表示できます。
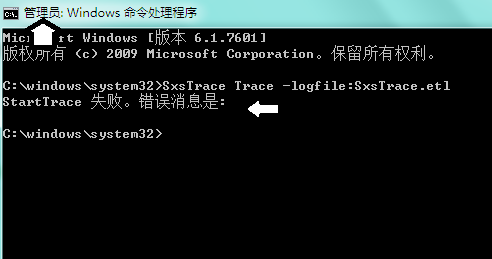
10. この時点で次のコマンドを使用することもできます:
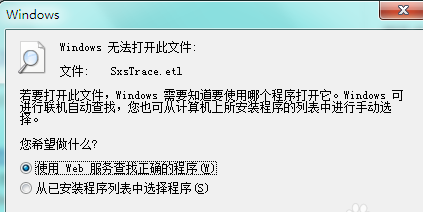
11. 次に、SxsTrace.txt ファイルを検索すると、メモ帳で直接表示できます
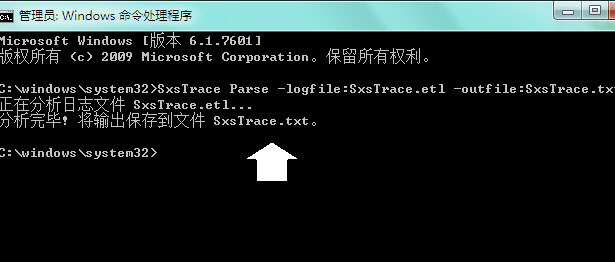
12.トレースされた情報 理解できない場合は、インストール サービスを開いてみてください。
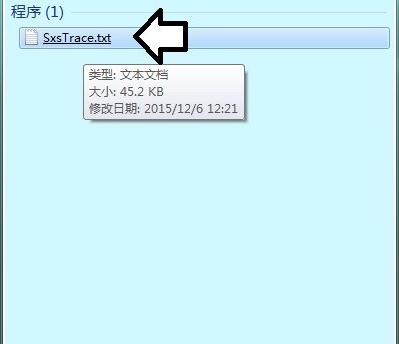
13 . Windows インストーラー サービスを見つけて右クリックして開始します。
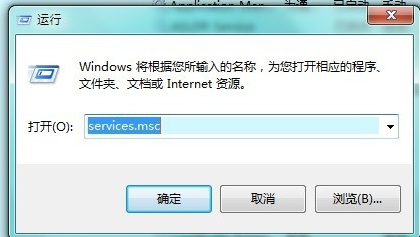
14. スタートアップ メニューがグレー (利用不可) の場合は、[サービス プロパティ] → [スタートアップの種類] → [自動] または [手動] → [適用] → [開始] → [OK] をクリックします。
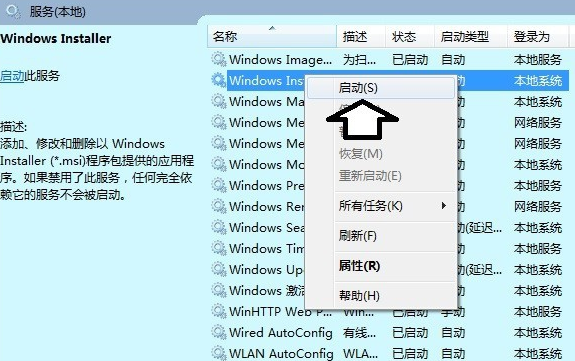
15. 別の状況として、オペレーティング システムのバージョンが異なると、間違ったバージョンの C ランタイム ライブラリ プログラムが使用され、これもシステム障害やエラー メッセージの原因となります。オペレーティング システムと一致するバージョンをインストールします。

16. もちろん、特別なツールを使用してシステム ファイルを修復することもできます (修復されたファイルの数に注意してください。0 の場合は修復がないことを意味します)。システム障害はこの理由によって引き起こされるものではありません)。
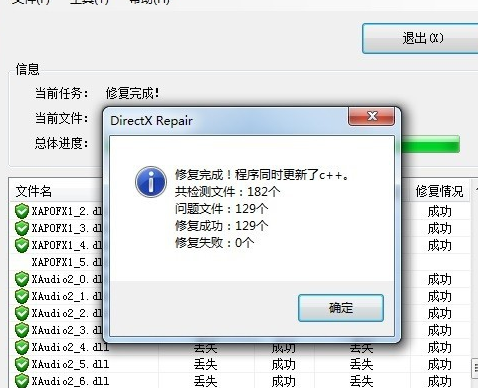
Windows 設定関連の問題
werfault.exe とは>>>
Werfault.exe アプリケーション エラー> >> ;
ブルー スクリーン コード 0X000000ED を解決する方法>>>
以上がコマンド ライン ツール sxstrace.exe を効果的に使用する方法を学習します。の詳細内容です。詳細については、PHP 中国語 Web サイトの他の関連記事を参照してください。

