ホームページ >システムチュートリアル >Windowsシリーズ >Windows 10 PCでログインパスワードを無効にする方法
Windows 10 PCでログインパスワードを無効にする方法
- WBOYWBOYWBOYWBOYWBOYWBOYWBOYWBOYWBOYWBOYWBOYWBOYWB転載
- 2024-01-04 17:41:591170ブラウズ
コンピューターの電源投入時パスワードは、ユーザーが自分のデバイスのセキュリティとプライバシーを保護するのに役立ちますが、多くのユーザーはそれを使用できず、ログインするたびにパスワードを入力する必要があると感じています。今日、エディターが設定を提供します。パワーオン・パスワードをキャンセルします。

Win10 でコンピューターの起動パスワード設定をキャンセルするチュートリアル
最初の方法 (推奨):
1. [スタート] メニューを右クリックします。 Win10システムの場合は、ポップアップメニューで「実行」を選択します。
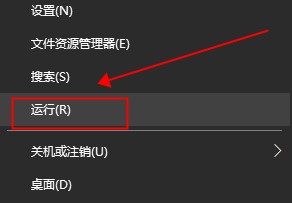
2. ファイル名を指定して実行ダイアログボックスに「netplwiz」と入力し、「OK」をクリックします。
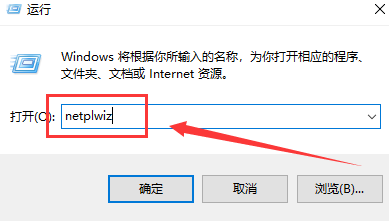
3. クリックすると、ユーザー アカウント ダイアログ ボックスで「このコンピューターを使用するには、ユーザーはユーザー名とパスワードを入力する必要があります」にチェックが入っていることがわかります。
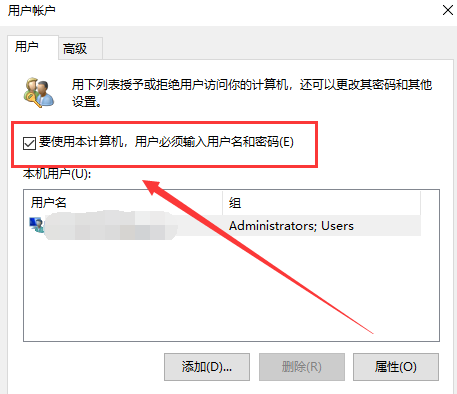
4. ユーザー アカウント ダイアログ ボックスの [このコンピューターを使用するには、ユーザーはユーザー名とパスワードを入力する必要があります] のチェックを外し、[適用] をクリックします。
5. [適用] をクリックすると、権限を確認するための自動ログイン ダイアログ ボックスが表示されます。ユーザー名とパスワードを入力して [OK] をクリックします。次回ログインするときはパスワードは必要ありません。
2 番目の方法:
1. Windows アイコンをクリックし、「コントロール パネル」と入力し、「コントロール パネルを開く」をクリックします。
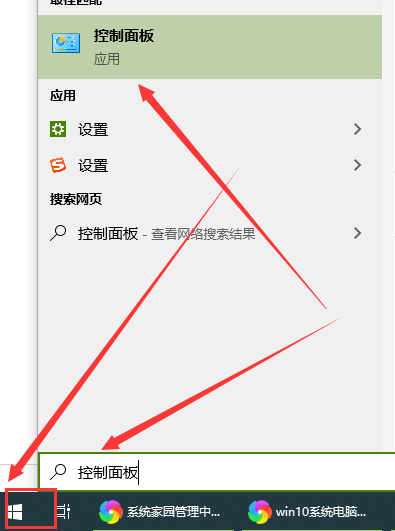
3 「コントロール パネル」で、「ユーザー アカウントとファミリー セキュリティ」をクリックします。
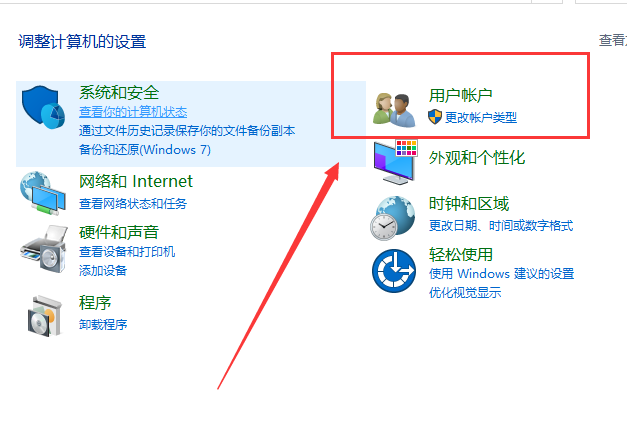
4. 入力後、「ユーザー アカウント」をクリックし、「管理」をクリックして入力します。 「その他のアカウント」
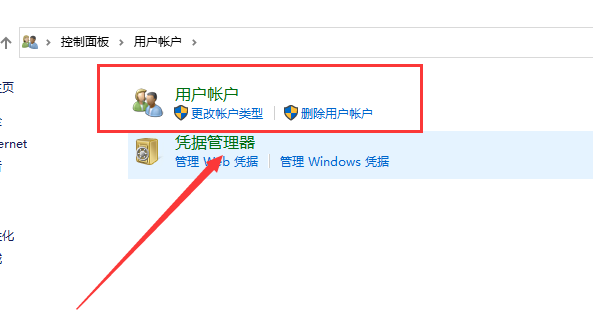
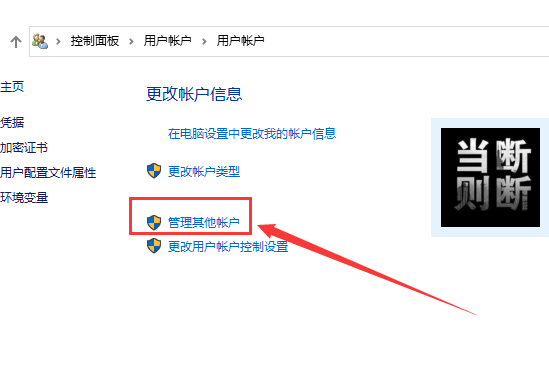
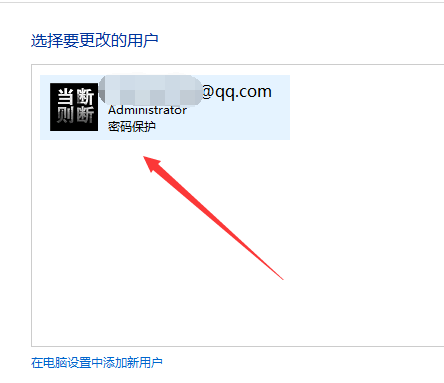
5. 入力後、「ゲスト」アカウントをダブルクリックし、 「有効にする」をクリックして「ゲスト」「アカウント」を有効にします。コンピュータの電源を入れるときに、左矢印をクリックして「ゲスト」を選択すると、パスワードを入力せずにコンピュータにログインできます(ゲストにはログイン後にファイルを削除する権限がありません)。
3 番目の方法:
1. まず、Win10 デスクトップの下部にある検索ボックスにコマンド netplwiz を入力し、ウィンドウの上部にある [netplwiz run command] をクリックします。の検索結果。
2. 開いたユーザー アカウント設定で、「このコンピューターを使用するには、ユーザーはユーザー名とパスワードを入力する必要があります」のチェックを外します。
3. 次に、下部の [OK] または [適用] をクリックします。次に、管理者の操作であることを確認するためにパワーオン ログイン パスワードを入力する必要があります。パスワードを入力したら、[OK] をクリックします。 Win10 のパワーオン パスワードが失われています。
4. 設定が完了したら、コンピューターを再起動して、コンピューターの電源を入れたときにパスワードを入力する必要がなくなるかどうかを確認してください。
拡張: Win10 のパワーオン パスワードをキャンセル | Win10 のパワーオン パスワードを設定 | Win7 のパワーオン パスワードを設定 | Win8 のパワーオン パスワードを設定以上がWindows 10 PCでログインパスワードを無効にする方法の詳細内容です。詳細については、PHP 中国語 Web サイトの他の関連記事を参照してください。

