ホームページ >システムチュートリアル >Windowsシリーズ >Win11 でカラードキュメントを印刷する際の問題を解決するにはどうすればよいですか?
Win11 でカラードキュメントを印刷する際の問題を解決するにはどうすればよいですか?
- 王林転載
- 2024-01-04 17:41:16880ブラウズ
カラー プリンタはカラーで印刷できません。これは、Win11 システムを使用しているユーザーが遭遇する問題です。解決方法がわかりません。この記事は、Win11 のカラー プリンタで発生する問題を解決するために、この Web サイトから提供されたものです。プリンタではカラー文書を印刷できません。
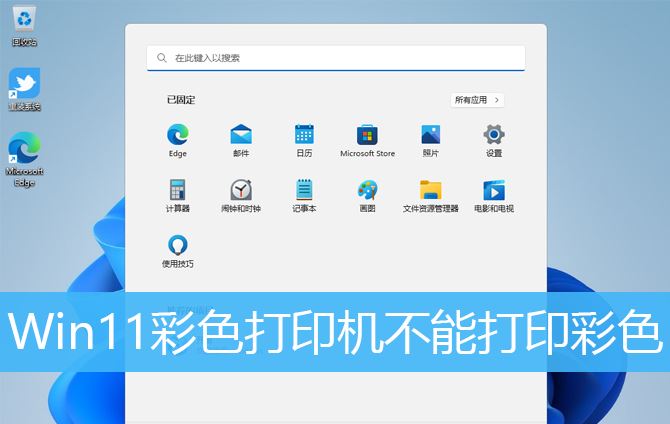
方法 1: 印刷スプーラー サービスを再起動します
1. まず、キーボードの [Win X] キーの組み合わせを押すか、右クリックします。タスクバー [Windows スタート アイコン] をクリックし、表示される隠しメニュー項目で [ファイル名を指定して実行] を選択します。
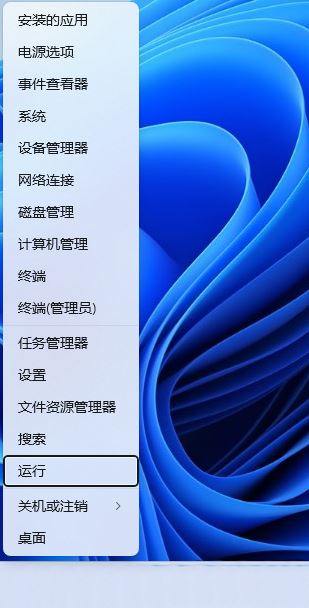
2. 実行ウィンドウに [services.msc] と入力します。
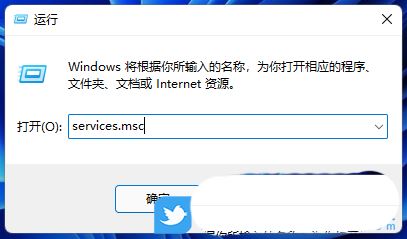
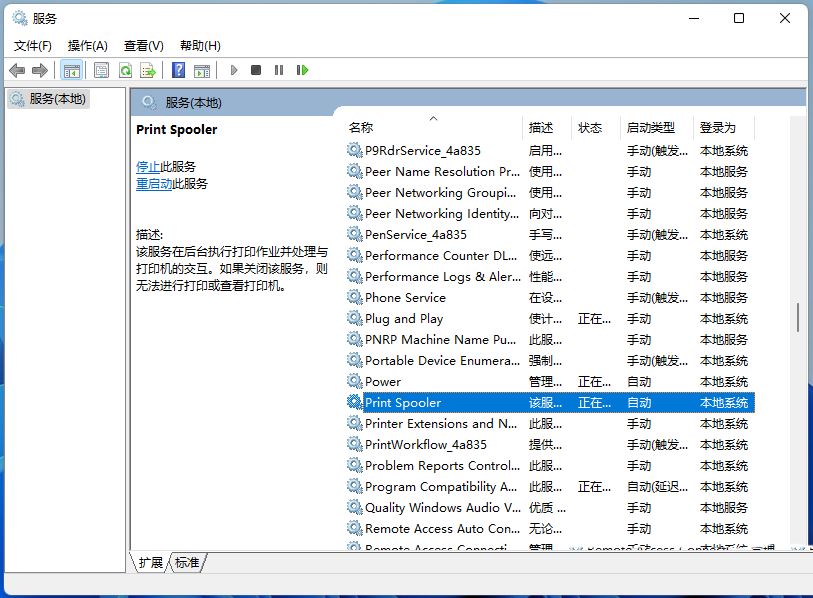
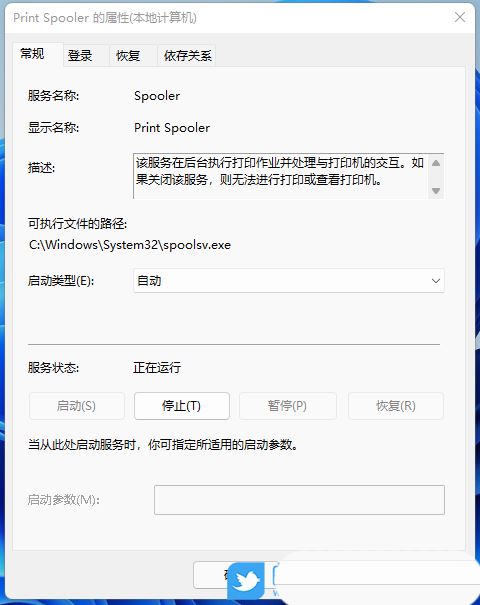
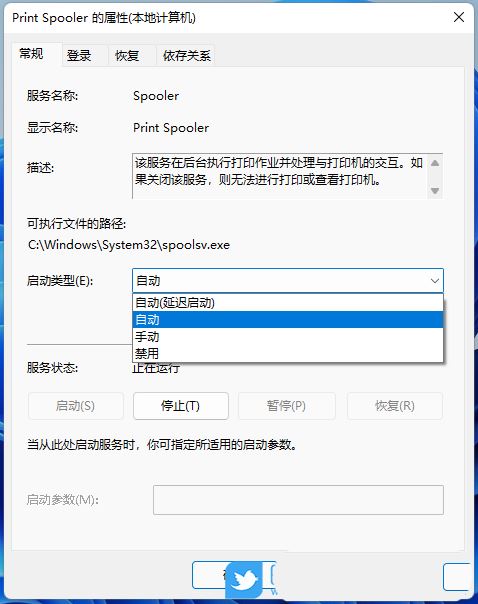 1. まず、[Win
1. まず、[Win

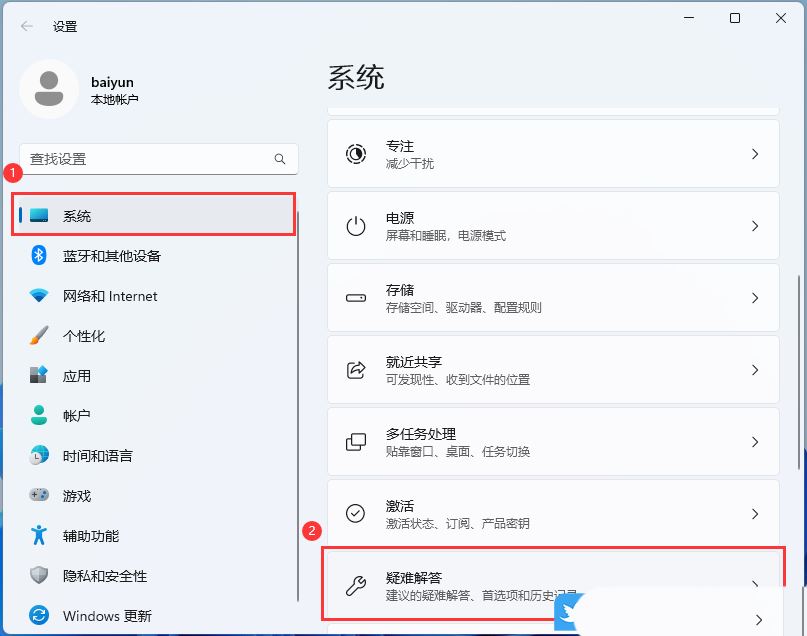 4. 最も一般的な使用法としては、[プリンター] を見つけて [実行] をクリックします;
4. 最も一般的な使用法としては、[プリンター] を見つけて [実行] をクリックします;
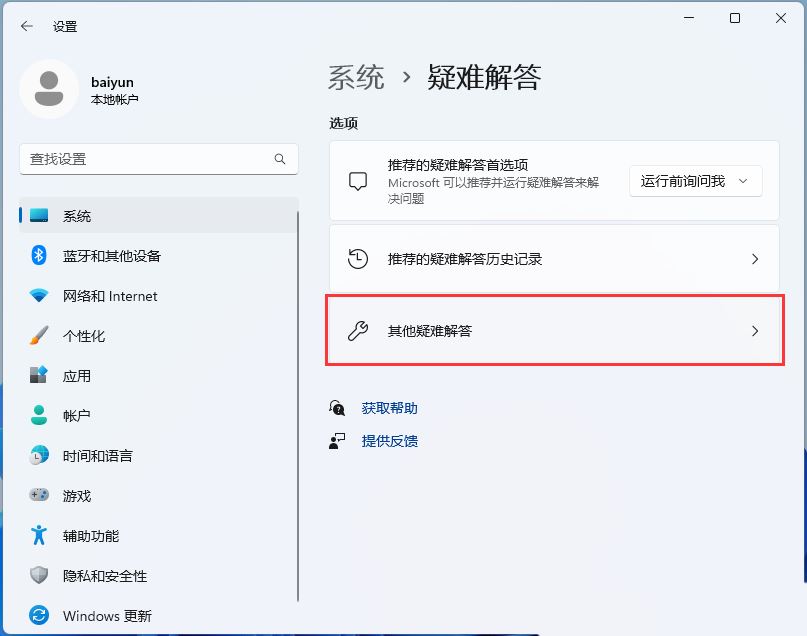 5. このとき、システムは問題が検出されていることを示すプロンプトが表示されます。その後、問題がある場合は、対応する解決策を求めるメッセージが表示されます。
5. このとき、システムは問題が検出されていることを示すプロンプトが表示されます。その後、問題がある場合は、対応する解決策を求めるメッセージが表示されます。
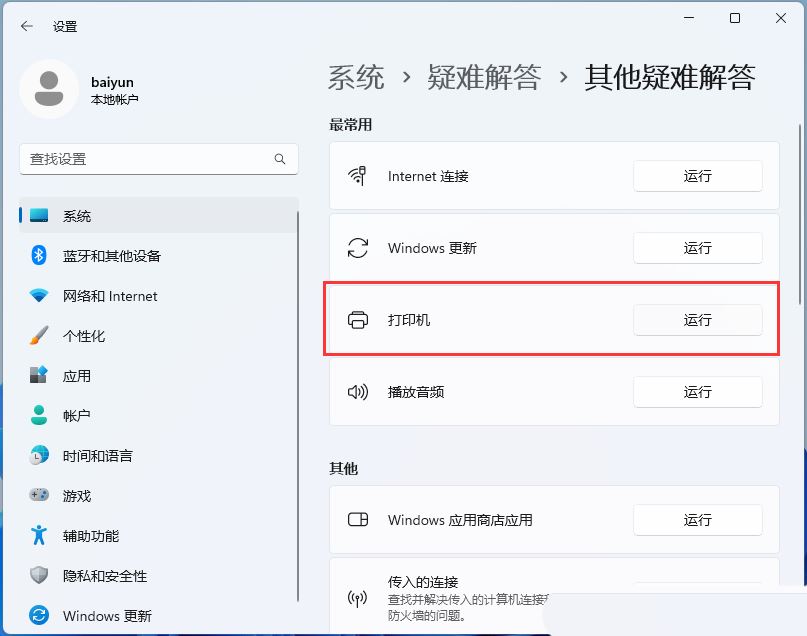 前のページ 12 3 次のページで全文を読む
前のページ 12 3 次のページで全文を読む
方法 3:プリンターを再度追加します
1. まず、キーボードの [Win S] キーを押すか、タスクバーの [検索アイコン] をクリックし、開いた Windows 検索で [プリンター] を検索し、次に、[開く] をクリックします。最も一致するプリンタとスキャナのシステム設定; 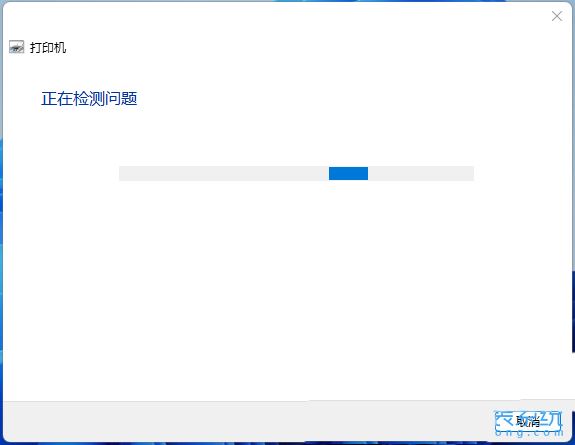
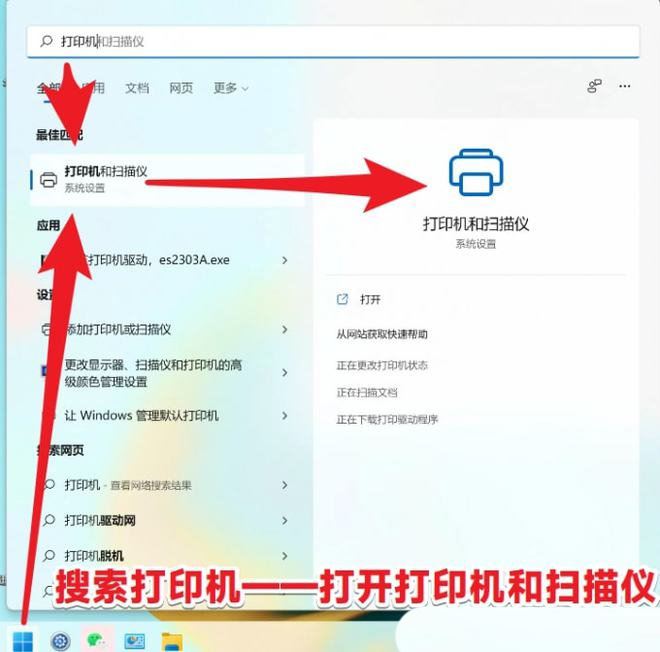
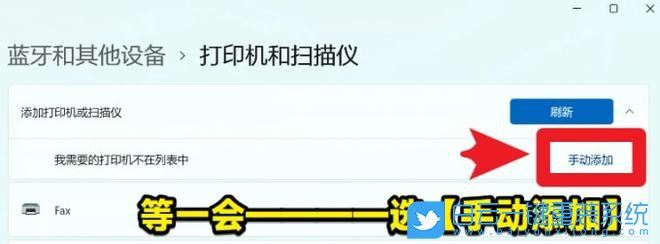
4. 他のオプションを押してプリンターを見つけ、[手動設定でローカル プリンターまたはネットワーク プリンターを追加する] を選択し、[次のページ] をクリックします。
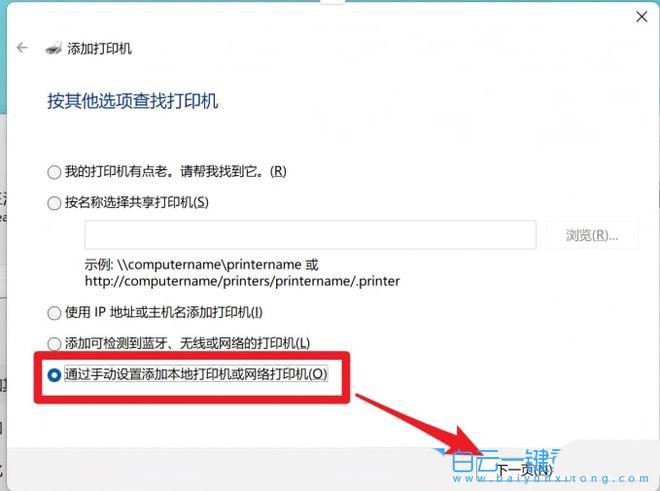
5. プリンター ポートの選択 プリンター ポートは、コンピューターがプリンターと情報を交換できるようにする接続の種類です。 [既存のポートを使用する] を選択し、USB プリンターは USB00x ポートを選択する必要があり、[次のページ] をクリックします;
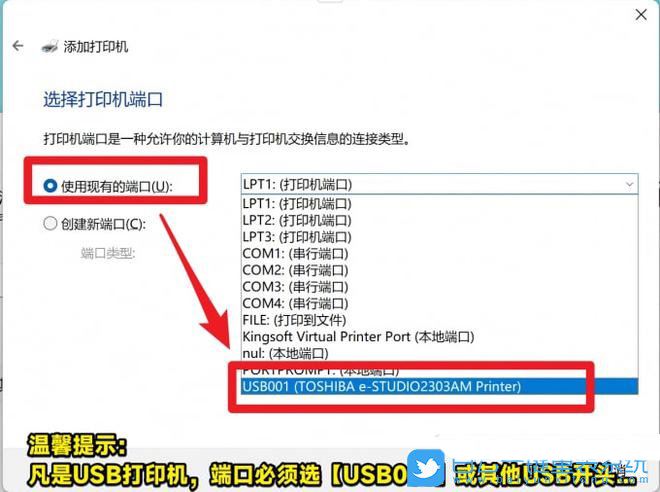
6. リストからプリンター ドライバーをインストールします [プリンターの選択] ]。さらに多くのモデルを表示するには、「Windows Update」をクリックします。インストール CD からドライバーをインストールするには、[ディスク使用] をクリックし、[次のページ] をクリックしてください。
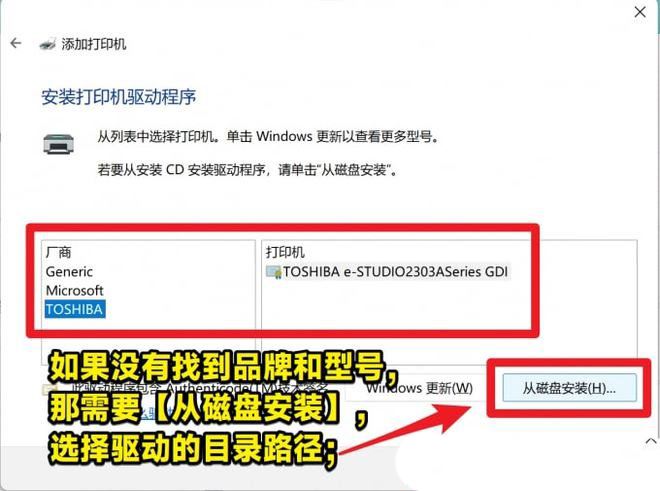
注: ドライバーが既にインストールされている場合は、対応するドライバーを直接選択してください。 [ブランド モデル] は
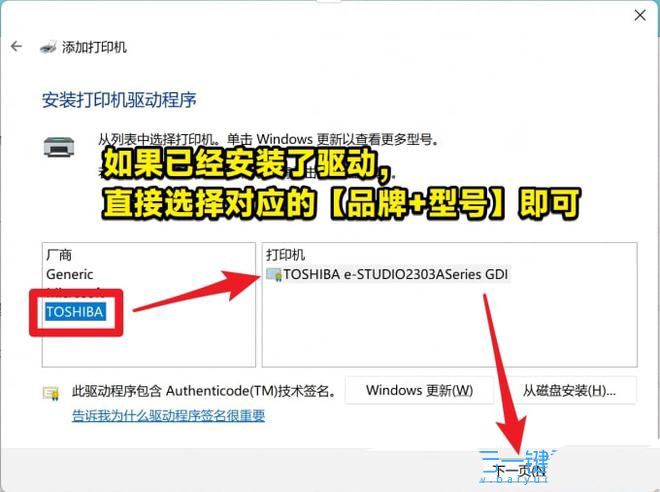
7 です。[プリンター名] を入力し、[次のページ] をクリックしてください;
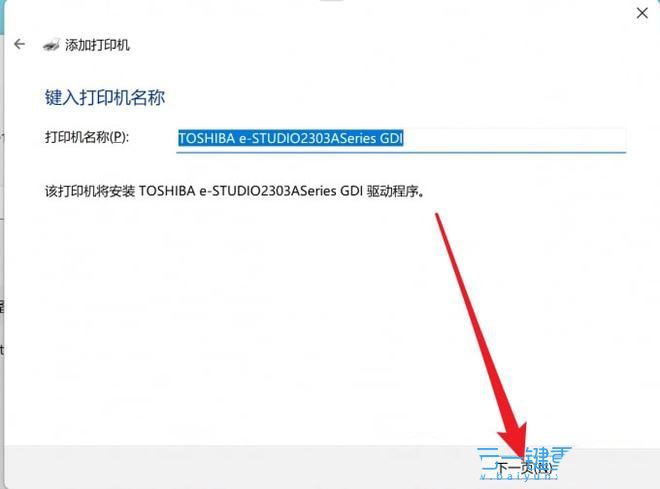
8. プリンターの共有 このプリンターを共有したい場合は、共有名を指定する必要があります。提案された名前を使用することも、新しい名前を入力することもできます。共有名は他のネットワーク ユーザーに表示されます。 [次のページ] をクリックします;
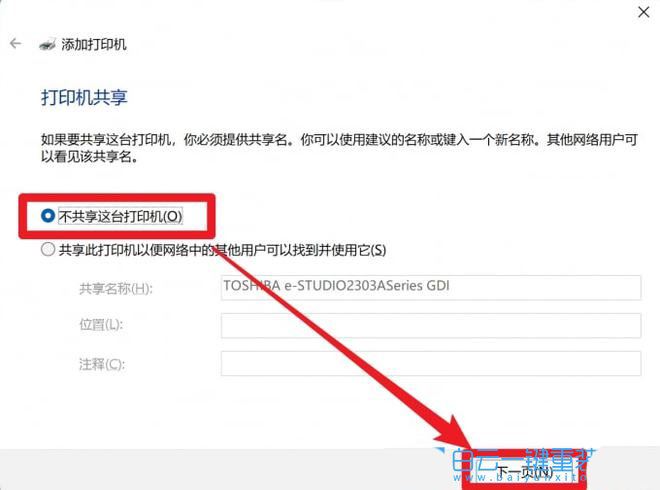
#前ページ 1 23 次ページ 全文を読む
 #10. プリンターの追加に成功しました プリンターが正常に動作しているか確認したい場合、またはプリンターの問題を確認したい場合は、情報に回答するには、テスト ページを印刷してください。
#10. プリンターの追加に成功しました プリンターが正常に動作しているか確認したい場合、またはプリンターの問題を確認したい場合は、情報に回答するには、テスト ページを印刷してください。
#方法 4: プリンター ドライバーを更新します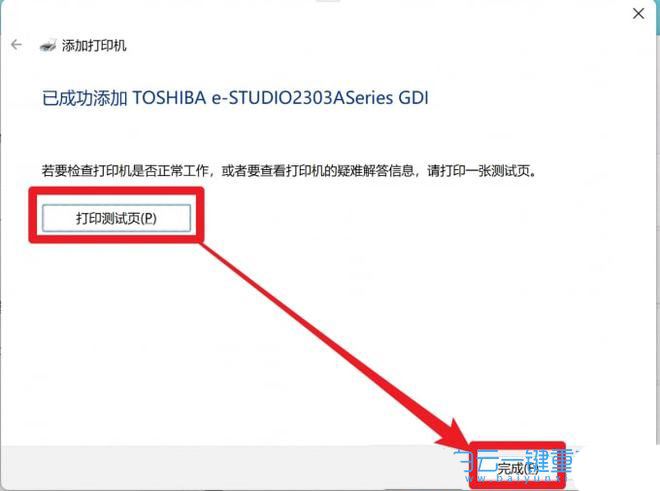
3. 次に、その他のオプションで、[詳細オプション (配信の最適化)] をクリックします。 、オプションの更新、アクティビティ時間、その他の更新設定)];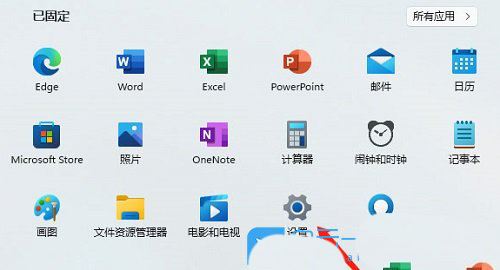
4. 他のオプションで、[オプションの更新 (機能、品質、およびドライバーの更新)] をクリックします。 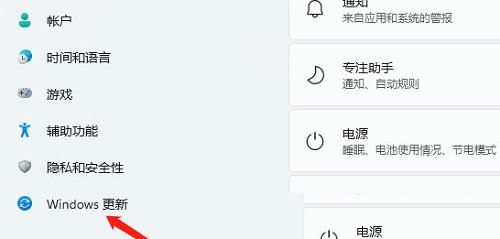
5. 現在のパスは次のとおりです: [Windows Update] > [詳細オプション] > [オプションの更新]、[ドライバー更新] をクリックします; 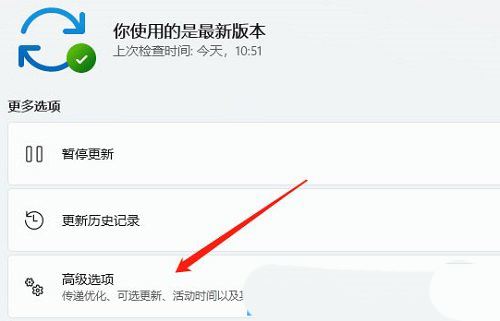
以上がWin11 でカラードキュメントを印刷する際の問題を解決するにはどうすればよいですか?の詳細内容です。詳細については、PHP 中国語 Web サイトの他の関連記事を参照してください。

