ホームページ >モバイルチュートリアル >iPhone >iOS 16.1.1でAirDropをオフにする方法
iOS 16.1.1でAirDropをオフにする方法
- WBOY転載
- 2024-01-04 16:06:301058ブラウズ
Apple は、iOS、iPadOS、macOS で利用できる AirDrop と呼ばれる独自のファイル転送機能を開始しました。この機能を使用すると、ユーザーは AirDrop 対応のアバターにファイルをドラッグするだけで、1 対 1 のファイル転送を行うだけで、複数のデバイス間でファイルを共有できます。ワイヤレス ネットワーク送信と同様に、AirDrop では画像の圧縮や歪みが発生せず、データを消費しません。 AirDrop を使用すると、ユーザーは 2 つのデバイス間でファイルを簡単に転送できます。
しかし、エアドロップがもたらしてくれる利便性にもかかわらず、これを嫌がらせのツールとして悪用する人もいます。多くのユーザーは、地下鉄やバスなどの公共の場所で何らかの形でわいせつな画像を受け取ったことがあります。そのため、Apple は iOS 16.1.1 で AirDrop のデフォルト設定をオフに変更し、長期的にはすべての人がオンにできないようにしました。 iOS 16.1.1の正式版では、Appleは「オフにする」「連絡先のみ」「10分間全員に公開」の3つのオプションしか提供していない。デフォルトでは、AirDrop は連絡先のみが利用でき、ユーザーは全員に対して AirDrop を手動で有効にすることができます。このバグ修正は中国のユーザーのみが利用できます。最近のアップデートから、Apple がプライバシーやセキュリティなどの問題にますます注意を払っていることがわかります。
iOS 16.1.1 の正式バージョンにアップグレードした後の AirDrop の設定は非常に簡単です。詳細な手順は次のとおりです。 1. まず、デバイスが Wi-Fi ネットワークに接続されており、配信を受け取りたいデバイスと同じ LAN にあることを確認します。 2. iOS デバイスのコントロール センターを開きます。 iPhoneをお使いの場合 3. コントロール センターの上部に、「AirDrop」というアイコンが表示されます。アイコンをクリックしてアクティブにします。 4. AirDrop を有効にすると、配信可能なデバイスのリストが表示されます。配信先のデバイスを選択します。 5. 配信を確認すると、受信デバイスは配信を受け入れるかどうかを尋ねるプロンプト ボックスをポップアップ表示します。 「同意する」をクリックすると配信が開始されます。 6. 配信が成功すると、iOS デバイス上のコンテンツが受信デバイスに表示されます。 AirDrop 機能は両方のデバイスでオンにする必要があり、デバイス間の距離は遠すぎてはならず、通常は 10 メートル以内である必要があることに注意してください。なお、AirDrop機能は写真、動画、音楽などのメディアファイルの配信のみに利用でき、アプリケーションやシステム設定の配信はできません。
iPhone で AirDrop をオフにするか設定するには、次の手順に従います。 1. iPhoneの設定アプリを開きます。 2. 設定インターフェースで、下にスワイプして「一般」オプションをクリックします。 3. 一般設定ページで、「AirDrop」オプションを見つけてクリックします。 4. AirDrop 設定ページでは、ニーズに応じて、閉じる、連絡のみ、または 10 分間全員に公開するかを選択できます。 上記の手順により、個人のニーズに合わせて iPhone の AirDrop 機能を簡単に設定できます。
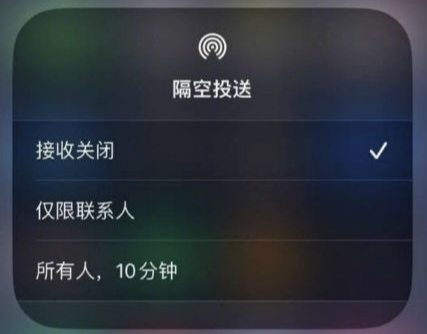
以上がiOS 16.1.1でAirDropをオフにする方法の詳細内容です。詳細については、PHP 中国語 Web サイトの他の関連記事を参照してください。

