ホームページ >システムチュートリアル >Windowsシリーズ >Win11c ディスクを拡張するための拡張ボリュームを選択できません
Win11c ディスクを拡張するための拡張ボリュームを選択できません
- WBOYWBOYWBOYWBOYWBOYWBOYWBOYWBOYWBOYWBOYWBOYWBOYWB転載
- 2024-01-04 13:41:501287ブラウズ
C ドライブを拡張するときにクリックしてボリュームを拡張できない場合は、コンピュータの実行インターフェイスに cmd と入力して、そこで操作を実行してみてください。
Win11c ディスクを拡張するときにクリックしてボリュームを拡張できない:
1. まず、キーボードの「win r」をクリックして run と入力し、そこに cmd を入力します。
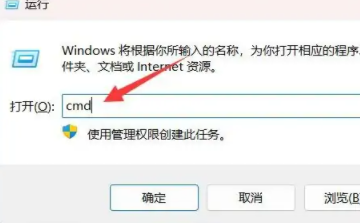
2. 入力後、「diskpart」と入力して Enter キーを押します。
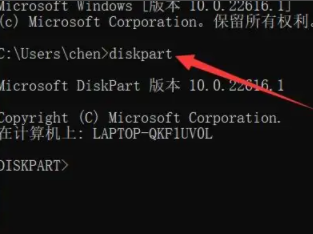
3. 次に、「listdisk」と入力してディスク リストを開きます。
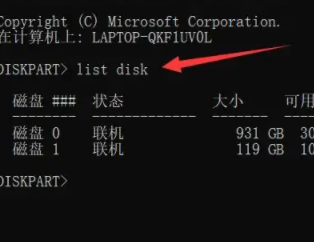
4. 次に、C ドライブの場所を見つけて、「ディスクの選択」コマンドを使用して選択します。
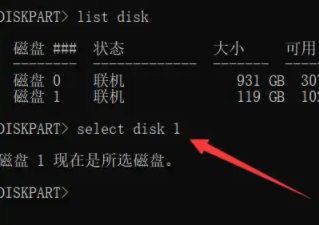
5. 次に、「list Partition」を使用してパーティションのリストを表示します。
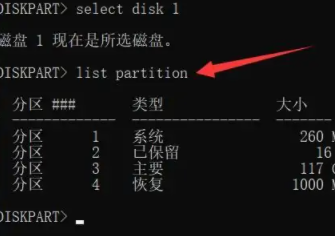
6. その後、パーティション リストで復元されたパーティションを見つけることができます。
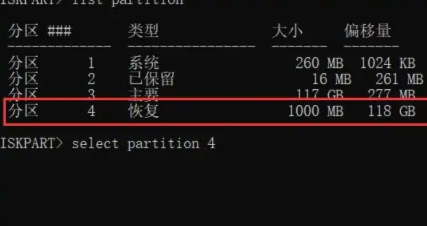
7. 引き続き「パーティション 4 の選択」を使用して、復元するパーティションを選択します。
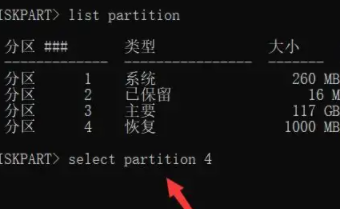
8. 最後に、「パーティションのオーバーライドの削除」と入力して回復パーティションを削除します。削除が完了したらクリックできます。
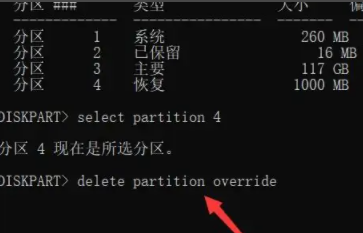
拡張と拡張: C ドライブの拡張
以上がWin11c ディスクを拡張するための拡張ボリュームを選択できませんの詳細内容です。詳細については、PHP 中国語 Web サイトの他の関連記事を参照してください。
声明:
この記事はsomode.comで複製されています。侵害がある場合は、admin@php.cn までご連絡ください。

