ホームページ >システムチュートリアル >Windowsシリーズ >Win10 システムではマイクの音量が小さすぎる
Win10 システムではマイクの音量が小さすぎる
- WBOYWBOYWBOYWBOYWBOYWBOYWBOYWBOYWBOYWBOYWBOYWBOYWB転載
- 2024-01-04 13:26:091105ブラウズ
最近、多くの友人が win10 システムのマイクの音量が低すぎることに気づきました。どうすれば大きくできますか?実はこれは設定で簡単に設定できるものなので、以下で具体的な解決策を見ていきましょう。
Win10 システムのマイク音が小さすぎる解決策
1. Windows 10 システムのデスクトップで、画面の左下隅にあるスタート ボタンを右クリックし、[設定] メニューを選択しますポップアップメニューの項目。
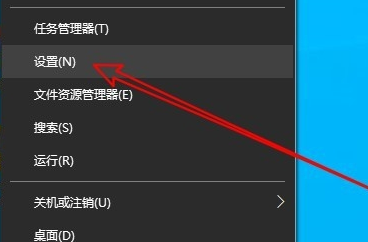
2. 次に、開いた Windows 10 の設定ウィンドウで「システム」アイコンをクリックします。
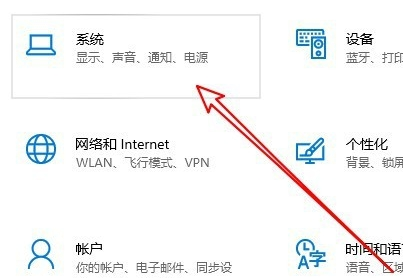
3. 開いたシステム ウィンドウで、左側のサイドバーにある [サウンド] メニュー項目をクリックします。
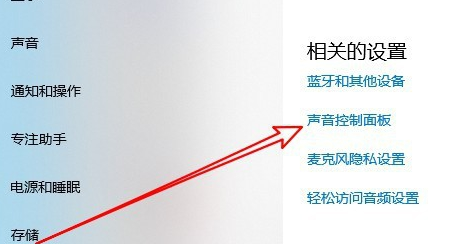
4. Windows 10のサウンド設定ウィンドウが開くので、ウィンドウ内の「録音」タブをクリックします。
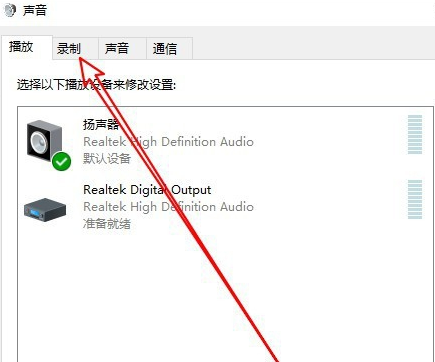
5. 次に、開いたサウンド ウィンドウで [マイク] メニュー項目をクリックして選択し、右下隅の [プロパティ] ボタンをクリックします。
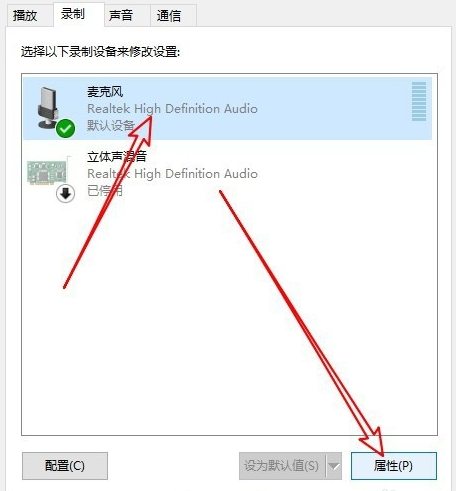
6. 開いたマイクのプロパティ ウィンドウで [レベル] タブをクリックします
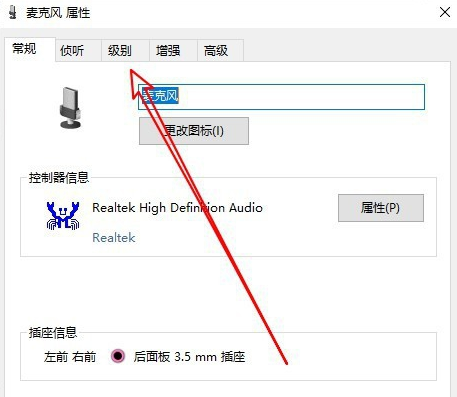
7. 次に調整できます開いたレベルウィンドウのマイクの音量。
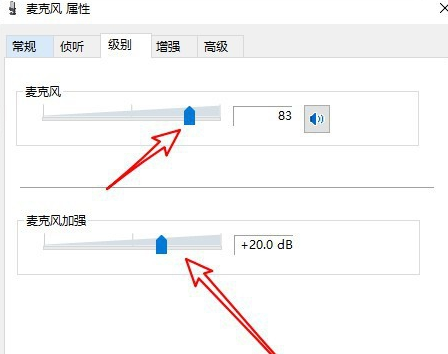
8. デバッグ後に効果がなかった場合は、システムに問題があり、ドライバーに影響を及ぼし、音が出なくなっている可能性があります。 #直接再起動してみてください。 システムをインストールして問題を解決するには、このサイトから直接ダウンロードしてください。
このシステムは非常に優れており、インストール手順は非常に簡単で、非常に高速であり、インストールが完了するまでにかかる時間はわずか数分です。
また、すべてのドライバーが利用できるため、ドライバーやファイルが不足しているために音が出なくなります。
 win10 システム イメージ | ##シンプルで純粋な高速インストール
ワンクリック インストール チュートリアル
table tbody tr td button{background: #4E9FF7;border:none;border-radius: 4px;padding: 5px 16px;表示: inline -block;vertical-align: text-top;}table tbody tr td button a{border:none;color: #fff;} | 詳細
以上がWin10 システムではマイクの音量が小さすぎるの詳細内容です。詳細については、PHP 中国語 Web サイトの他の関連記事を参照してください。

