
シンプルでわかりやすい Ubuntu インストール PyCharm チュートリアル
はじめに:
PyCharm は、コード インテリジェンスを備えた強力な Python 統合開発環境 (IDE) です。コードのフォーマット、デバッグ機能など。この記事では、具体的なコード例を使用して、Ubuntu システムに PyCharm をインストールする手順を段階的に説明します。
ステップ 1: システム バージョンを確認する
PyCharm のインストールを開始する前に、まず Ubuntu システムのバージョンを確認する必要があります。ターミナルを開き、次のコマンドを入力します。
lsb_release -a
コマンドが実行されると、ターミナルにシステムのバージョン情報が表示され、Ubuntu システムであるかどうかを確認できます。
ステップ 2: Java 開発キット (JDK) をインストールする
PyCharm には Java 開発キット (JDK) が必要なので、最初に JDK をインストールする必要があります。ターミナルに次のコマンドを入力します。
sudo apt-get update sudo apt-get install default-jdk
これらのコマンドは、Ubuntu システムのソフトウェア ソースを更新し、デフォルトの JDK バージョンをインストールします。
ステップ 3: PyCharm をダウンロードする
ターミナルに次のコマンドを入力して、PyCharm (コミュニティ エディション) の最新バージョンをダウンロードします。
wget -O pycharm.tar.gz https://download.jetbrains.com/python/pycharm-community-latest.tar.gz
このコマンドは、pycharm.tar という名前のファイルをダウンロードします。 .gz ファイルには、PyCharm インストール ファイルが含まれています。
ステップ 4: PyCharm を解凍する
次のコマンドを入力して、ダウンロードした pycharm.tar.gz ファイルを解凍します。
tar -xzf pycharm.tar.gz
解凍後、pycharm-
ステップ 5: PyCharm を起動します
解凍した pycharm-
cd pycharm-<version>/bin ./pycharm.sh
PyCharm が起動した後、次のことができます。ようこそ画面が表示されたら、[新しいプロジェクトの作成] をクリックして新しいプロジェクトを作成します。
ステップ 6: Python インタープリターを構成する
プロジェクトの作成プロセスで、Python インタープリターを構成する必要があります。 「プロジェクトインタープリター」列をクリックし、右側の設定アイコンをクリックして「インタープリターの追加」を選択します。
ポップアップ ダイアログ ボックスで、システム内の既存の Python インタープリターを選択するか、[Virtualenv 環境] をクリックして仮想環境を作成できます。 「OK」をクリックすると、PyCharm はプロジェクトの Python インタープリターを自動的に構成します。
ステップ 7: Python コードを作成して実行する
これで、PyCharm で Python コードを作成して実行できるようになりました。プロジェクト構造ツリー内のファイルまたはフォルダーを右クリックし、「新規」を選択し、「Python ファイル」をクリックして新しい Python ファイルを作成します。
コードを記述したら、メニューバーの「実行」をクリックし、「「ファイル名.py」を実行」を選択してコードを実行します。
概要:
上記の 7 つの手順に従って Ubuntu システムに PyCharm をインストールして構成すると、この効率的な Python 統合開発環境をすでに快適に使用できるようになります。この記事がお役に立てば幸いです!
(上記の記事は参考用です。具体的な操作については公式ドキュメントを参照してください)
以上がUbuntu に PyCharm をインストールするためのわかりやすいチュートリアルの詳細内容です。詳細については、PHP 中国語 Web サイトの他の関連記事を参照してください。
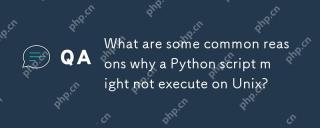 PythonスクリプトがUNIXで実行されない可能性がある一般的な理由は何ですか?Apr 28, 2025 am 12:18 AM
PythonスクリプトがUNIXで実行されない可能性がある一般的な理由は何ですか?Apr 28, 2025 am 12:18 AMPythonスクリプトがUNIXシステムで実行できない理由には、次のものが含まれます。1)CHMOD XYOUR_SCRIPT.PYを使用して実行権限を付与する不十分な権限。 2)shebangラインが正しくないか欠落している場合、#!/usr/bin/envpythonを使用する必要があります。 3)環境可変設定が誤っていない場合、OS.Environデバッグを印刷できます。 4)間違ったPythonバージョンを使用して、Shebangラインまたはコマンドラインでバージョンを指定できます。 5)仮想環境を使用して依存関係を分離する依存関係の問題。 6)構文エラー、python-mpy_compileyour_script.pyを使用して検出します。
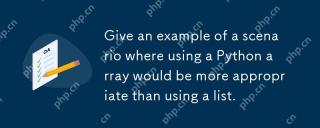 Pythonアレイを使用することがリストを使用するよりも適切なシナリオの例を挙げてください。Apr 28, 2025 am 12:15 AM
Pythonアレイを使用することがリストを使用するよりも適切なシナリオの例を挙げてください。Apr 28, 2025 am 12:15 AMPythonアレイの使用は、リストよりも大量の数値データの処理に適しています。 1)配列を保存するメモリを保存します。2)アレイは数値的な値で動作するのが高速です。3)アレイフォースタイプの一貫性、4)アレイはCアレイと互換性がありますが、リストほど柔軟で便利ではありません。
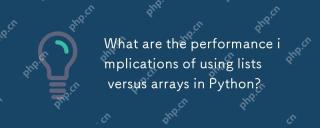 Pythonでリストと配列を使用することのパフォーマンスへの影響は何ですか?Apr 28, 2025 am 12:10 AM
Pythonでリストと配列を使用することのパフォーマンスへの影響は何ですか?Apr 28, 2025 am 12:10 AMlistSareのより良い前提条件とmixdatatypes、whilearraysares優れたスナリカル計算砂の砂を大きくしたデータセット。
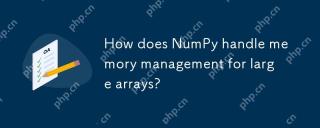 Numpyは、大きな配列のメモリ管理をどのように処理しますか?Apr 28, 2025 am 12:07 AM
Numpyは、大きな配列のメモリ管理をどのように処理しますか?Apr 28, 2025 am 12:07 AMnumpymanagesmemoryforlargearrayseffictificleusing biews、copies、andmemory-mappedfiles.1)rewsinging withotingcopying、directmodifying theoriginalArray.2)copiescanbecreatedwithcopy()methodforpreservingdata.3)Memory-MapplehandLemassiutasedatasetasedatasetasetasetasetasetasedas
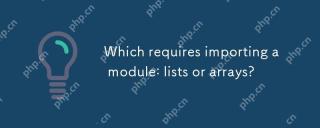 モジュールのインポートが必要なのはどれですか:リストまたは配列は?Apr 28, 2025 am 12:06 AM
モジュールのインポートが必要なのはどれですか:リストまたは配列は?Apr 28, 2025 am 12:06 AMlistsinpythondonotrequireimportingamodule、whilearrays fromthearraymoduledoneedanimport.1)listsarebuiltin、versatile、andcanholdmixeddatypes.2)araysaremoremory-efficient-fornumerumerumerumerumerumerdatabutでき、対象となるンドベフェフサメタイプ。
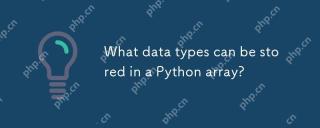 どのデータ型をPythonアレイに保存できますか?Apr 27, 2025 am 12:11 AM
どのデータ型をPythonアレイに保存できますか?Apr 27, 2025 am 12:11 AMPythonlistscanstoreanydatatype,arraymodulearraysstoreonetype,andNumPyarraysarefornumericalcomputations.1)Listsareversatilebutlessmemory-efficient.2)Arraymodulearraysarememory-efficientforhomogeneousdata.3)NumPyarraysareoptimizedforperformanceinscient
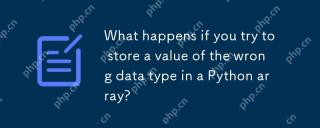 Pythonアレイに間違ったデータ型の値を保存しようとするとどうなりますか?Apr 27, 2025 am 12:10 AM
Pythonアレイに間違ったデータ型の値を保存しようとするとどうなりますか?Apr 27, 2025 am 12:10 AMheouttemptemptostoreavure ofthewrongdatatypeinapythonarray、yure counteractypeerror.thisduetothearraymodule'sstricttypeeencultionyを使用します
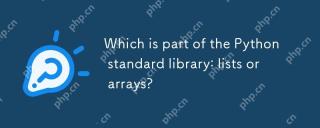 Python Standard Libraryの一部はどれですか:リストまたは配列はどれですか?Apr 27, 2025 am 12:03 AM
Python Standard Libraryの一部はどれですか:リストまたは配列はどれですか?Apr 27, 2025 am 12:03 AMPythonListSarePartOfThestAndardarenot.liestareBuilting-in、versatile、forStoringCollectionsのpythonlistarepart。


ホットAIツール

Undresser.AI Undress
リアルなヌード写真を作成する AI 搭載アプリ

AI Clothes Remover
写真から衣服を削除するオンライン AI ツール。

Undress AI Tool
脱衣画像を無料で

Clothoff.io
AI衣類リムーバー

Video Face Swap
完全無料の AI 顔交換ツールを使用して、あらゆるビデオの顔を簡単に交換できます。

人気の記事

ホットツール

SublimeText3 Mac版
神レベルのコード編集ソフト(SublimeText3)

mPDF
mPDF は、UTF-8 でエンコードされた HTML から PDF ファイルを生成できる PHP ライブラリです。オリジナルの作者である Ian Back は、Web サイトから「オンザフライ」で PDF ファイルを出力し、さまざまな言語を処理するために mPDF を作成しました。 HTML2FPDF などのオリジナルのスクリプトよりも遅く、Unicode フォントを使用すると生成されるファイルが大きくなりますが、CSS スタイルなどをサポートし、多くの機能強化が施されています。 RTL (アラビア語とヘブライ語) や CJK (中国語、日本語、韓国語) を含むほぼすべての言語をサポートします。ネストされたブロックレベル要素 (P、DIV など) をサポートします。

DVWA
Damn Vulnerable Web App (DVWA) は、非常に脆弱な PHP/MySQL Web アプリケーションです。その主な目的は、セキュリティ専門家が法的環境でスキルとツールをテストするのに役立ち、Web 開発者が Web アプリケーションを保護するプロセスをより深く理解できるようにし、教師/生徒が教室環境で Web アプリケーションを教え/学習できるようにすることです。安全。 DVWA の目標は、シンプルでわかりやすいインターフェイスを通じて、さまざまな難易度で最も一般的な Web 脆弱性のいくつかを実践することです。このソフトウェアは、

SAP NetWeaver Server Adapter for Eclipse
Eclipse を SAP NetWeaver アプリケーション サーバーと統合します。

VSCode Windows 64 ビットのダウンロード
Microsoft によって発売された無料で強力な IDE エディター

ホットトピック
 7783
7783 15
15 1644
1644 14
14 1400
1400 52
52 1297
1297 25
25 1234
1234 29
29


