Google Chromeのダウンロードパスを設定する
Google Chrome のダウンロード パスを設定するにはどうすればよいですか? Google Chrome のデフォルトのダウンロード パスは C ドライブにあります。システム ディスクとして、C ドライブのサイズはシステム全体のスムーズな動作に影響します。そのため、多くのユーザーは、C ドライブのストレージの負担を軽減するために、 Google Chromeのデフォルトのダウンロードパスを設定することを選択します ダウンロードファイルの場所を別の場所に変更します 誰かこれを行う方法を知っていますか?今回は、Google Chrome のダウンロード ファイル パスを変更する手順を編集者が紹介しました。ぜひご覧ください。

Google Chrome のダウンロード ファイル パスを変更する手順
ステップ 1: Google Chrome を開き、右上隅にある「3 つの点」アイコンをクリックします。 , 図に示すように。

ステップ 2: 以下の図に示すように、ドロップダウン ウィンドウで [設定] を選択し、クリックして開きます。

ステップ 3: 設定インターフェイスを開いた後、次の図に示すように、右側のメニュー バーの「詳細」をクリックします。

ステップ 4: 以下の図に示すように、ドロップダウン インターフェイスで [コンテンツのダウンロード] を選択します。

ステップ 5: ダウンロード コンテンツ インターフェイスで、ロケーション バーを選択し、[変更] をクリックすると、次のようにポップアップ インターフェイスでダウンロード パスを選択できます。下の図のとおりです。

ステップ 6: ポップアップ インターフェイスでダウンロード パスを選択します (例: D ドライブ、新しいフォルダーを作成します)。選択した後、「フォルダーの選択」をクリックすると、下図に示すように、ブラウザーのダウンロード コンテンツ インターフェイスに戻ります。

最後に、下図のように、ロケーションバーに新しく設定したダウンロードパスが表示されるので、設定変更は完了です。

以上がGoogle Chromeのダウンロードパスを設定するの詳細内容です。詳細については、PHP 中国語 Web サイトの他の関連記事を参照してください。
 Googleの51%を所有しているのは誰ですか?Apr 09, 2025 am 12:03 AM
Googleの51%を所有しているのは誰ですか?Apr 09, 2025 am 12:03 AMGoogleの51%の株式は、クラスBの株式を通じて創設者のLarry PageとSergey Brinによって管理されています。 1)アルファベットの株式は、クラスA、クラスB、クラスCに分かれています。クラスBの株式は1株当たり10票の投票です。 2)ページとブリンは、クラスBのほとんどを保持して、会社の決定を支配していることを確認します。
 どのGoogle検索が監視されていますか?Apr 08, 2025 am 12:01 AM
どのGoogle検索が監視されていますか?Apr 08, 2025 am 12:01 AMGoogleは、検索と広告を最適化するために、ユーザーの検索キーワード、時間、デバイス、Cookie、IPアドレスを監視します。ユーザーは、プライバシーモード、VPN、またはプロキシサーバーを介してプライバシーを保護できます。
 Googleは何を表していますか?Apr 07, 2025 am 12:13 AM
Googleは何を表していますか?Apr 07, 2025 am 12:13 AMGoogleの名前は、数学的な用語「Googol」に由来しています。これは、膨大な数を表し、その後の100 0がその野心を象徴しています。 Googleは、検索エンジンテクノロジー、クラウドコンピューティング、人工知能など、文化、ビジネス、社会の複数の分野をカバーする影響を含む、巨大なテクノロジーエコシステムに発展しました。
 Google Ladyの名前は何ですか?Apr 06, 2025 am 12:01 AM
Google Ladyの名前は何ですか?Apr 06, 2025 am 12:01 AMGoogleLadyの名前はGoogle Assistantです。 1. Google Assistantは、NLP、ML、音声認識技術を使用してユーザーと対話するインテリジェントな仮想アシスタントです。 2。その作業原則には、音声認識、自然言語処理、応答生成、およびタスクの実行が含まれます。 3.ユーザーは、天気のクエリやスマートホームデバイスの制御など、APIを介して基本および高度なやり取りできます。
 Googleの古い名前は何ですか?Apr 05, 2025 am 12:12 AM
Googleの古い名前は何ですか?Apr 05, 2025 am 12:12 AMGoogle'soldnamewas "backrub、" refrienctingitisialfocusonalyzingbacklinks.1)startasbackrubatstanfordin1996、itusedabasicbacklinkalgorithm.2)rebrandedtogooglein1997、rebrandedtogooglein1997、smolizizingabroaderizeditiontoorizeinizeintintintintintintint.3)
 Google Cloudは無料ですか?Apr 04, 2025 am 12:13 AM
Google Cloudは無料ですか?Apr 04, 2025 am 12:13 AMGoogleCloudは完全に無料ではありませんが、無料のサービスを提供しています。 1)コンピューティングエンジンは、月額720時間までの無料のF1-Microインスタンスを提供します。 2)クラウドストレージは、無料の5GBの標準ストレージスペースを提供します。 3)BigQueryなどのその他のサービスには無料の割り当てもありますが、使用制限に注意を払う必要があります。
 Googleコンソールは何に使用されていますか?Apr 03, 2025 am 12:13 AM
Googleコンソールは何に使用されていますか?Apr 03, 2025 am 12:13 AMGoogleConsoleの主な機能は、Webサイト管理者がWebサイトのGoogle検索パフォーマンスを監視、維持、最適化するのを支援することです。 1)ページインデックス、検索クエリ、クリックスルーレート、ランキングに関するレポートを提供して、SEO戦略を最適化するのに役立ちます。 2)Webサイトの所有権を確認することにより、ユーザーは検索分析レポートの表示やサイトマップの送信などの機能を使用できます。 3)高度なユーザーは、APIを介してタスクを自動化してデータを処理してSEOの結果を改善できます。
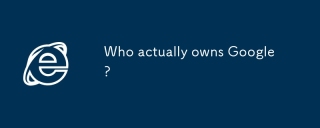 実際にGoogleを所有しているのは誰ですか?Apr 02, 2025 pm 04:01 PM
実際にGoogleを所有しているのは誰ですか?Apr 02, 2025 pm 04:01 PMGoogleはAlphabet Inc.が所有しています。これは、Larry PageとSergey Bringによって管理されています。 2)AlphabetのクラスAとクラスCの株式は、それぞれ公開市場と従業員の株式所有計画で配布されますが、創業者の管理には影響しません。


ホットAIツール

Undresser.AI Undress
リアルなヌード写真を作成する AI 搭載アプリ

AI Clothes Remover
写真から衣服を削除するオンライン AI ツール。

Undress AI Tool
脱衣画像を無料で

Clothoff.io
AI衣類リムーバー

AI Hentai Generator
AIヘンタイを無料で生成します。

人気の記事

ホットツール

DVWA
Damn Vulnerable Web App (DVWA) は、非常に脆弱な PHP/MySQL Web アプリケーションです。その主な目的は、セキュリティ専門家が法的環境でスキルとツールをテストするのに役立ち、Web 開発者が Web アプリケーションを保護するプロセスをより深く理解できるようにし、教師/生徒が教室環境で Web アプリケーションを教え/学習できるようにすることです。安全。 DVWA の目標は、シンプルでわかりやすいインターフェイスを通じて、さまざまな難易度で最も一般的な Web 脆弱性のいくつかを実践することです。このソフトウェアは、

MinGW - Minimalist GNU for Windows
このプロジェクトは osdn.net/projects/mingw に移行中です。引き続きそこでフォローしていただけます。 MinGW: GNU Compiler Collection (GCC) のネイティブ Windows ポートであり、ネイティブ Windows アプリケーションを構築するための自由に配布可能なインポート ライブラリとヘッダー ファイルであり、C99 機能をサポートする MSVC ランタイムの拡張機能が含まれています。すべての MinGW ソフトウェアは 64 ビット Windows プラットフォームで実行できます。

Safe Exam Browser
Safe Exam Browser は、オンライン試験を安全に受験するための安全なブラウザ環境です。このソフトウェアは、あらゆるコンピュータを安全なワークステーションに変えます。あらゆるユーティリティへのアクセスを制御し、学生が無許可のリソースを使用するのを防ぎます。

AtomエディタMac版ダウンロード
最も人気のあるオープンソースエディター

mPDF
mPDF は、UTF-8 でエンコードされた HTML から PDF ファイルを生成できる PHP ライブラリです。オリジナルの作者である Ian Back は、Web サイトから「オンザフライ」で PDF ファイルを出力し、さまざまな言語を処理するために mPDF を作成しました。 HTML2FPDF などのオリジナルのスクリプトよりも遅く、Unicode フォントを使用すると生成されるファイルが大きくなりますが、CSS スタイルなどをサポートし、多くの機能強化が施されています。 RTL (アラビア語とヘブライ語) や CJK (中国語、日本語、韓国語) を含むほぼすべての言語をサポートします。ネストされたブロックレベル要素 (P、DIV など) をサポートします。







