ホームページ >モバイルチュートリアル >iPhone >iPadがヘッドフォンモードでスタックする問題を解決する方法
iPadがヘッドフォンモードでスタックする問題を解決する方法
- WBOYWBOYWBOYWBOYWBOYWBOYWBOYWBOYWBOYWBOYWBOYWBOYWB転載
- 2024-01-03 23:22:194180ブラウズ
iPad がヘッドフォン モードになると、スピーカーからオーディオを再生できなくなります。このモードでは、デバイスはヘッドフォンが接続されていると認識するため、サウンドはスピーカーから再生されるのではなくヘッドフォンにルーティングされます。つまり、音を聞きたい場合は、ヘッドフォンを接続するか、別の外部オーディオデバイスを介して iPad に接続する必要があります。したがって、iPad にサウンド出力がないことがわかった場合は、まず iPad がヘッドフォン モードになっているかどうかを確認してください。
これは、iPad がデバイスが常にヘッドフォンに接続されており、ヘッドフォンに音声が提供されていると認識しているため、外部の音は聞こえません。
iPad Pro、iPad、iPad mini 4、iPad Air、およびその他の iPad モデルでは、ヘッドフォン モードで問題が発生することがあります。
パート 1: iPad がヘッドフォン モードでスタックする一般的な理由
iPad がヘッドフォン モードでスタックする理由がわからない場合は、以下にいくつかの一般的な理由を参考にしてください:
iPad のハードウェアが破損すると、ヘッドフォン モードのままになり、正常に使用できなくなることがあります。この場合、次の解決策を試すことができます。 1. ヘッドフォン ジャックを確認します。まず、iPad のヘッドフォン ジャックがほこりやゴミで塞がれていないかを確認します。その場合は、柔らかい毛のブラシまたは綿棒を使用してジャックを優しく掃除し、障害物がないことを確認してください。 2. イヤホンの抜き差し:イヤホンのプラグをジャックに何度も抜き差しすると、プラグが正しく差し込まれていないことが原因で問題が発生する場合があります。ヘッドセットを複数回抜き差しすることで、ヘッドフォン モードから動かなくなる問題の解決を試みることができます。 3. デバイスを再起動します。上記のどの方法でも問題が解決しない場合は、iPad を再起動してみてください。電源キーを押したままにして、スライドして電源ボタンをスライドしてデバイスの電源をオフにします。数秒待ってから、電源ボタンを押し続けてデバイスの電源を入れます。 4. ソフトウェア アップデート: iPad のソフトウェア アップデートによりハードウェアの問題が解決される場合があります。 「設定」-「一般」-「ソフトウェア・アップデート」に移動し、利用可能なアップデートがあるかどうかを確認し、あればダウンロードしてインストールします。 5. カスタマーサービスに連絡する: 上記のどの方法でも問題を解決できない場合は、Apple のカスタマーサービスに連絡するか、Apple 認定サービスプロバイダーに修理を依頼することをお勧めします。彼らはより専門的な支援と解決策を提供できるようになります。 上記の方法が、iPad がヘッドフォン モードのままになる問題の解決に役立つことを願っています。問題が解決しない場合は、すぐに専門家の助けを求めてください。
iPad を高所から落としたり、水に濡らしたりしてハードウェアが損傷した場合、ヘッドフォン モードの問題が画面に表示されます。
2. ヘッドフォン ジャックが汚れすぎているため、iPad はヘッドフォンが接続されていると認識します。
iPad を数か月間掃除していない場合は、ヘッドフォン ジャックが汚れている可能性があります。ホコリが詰まると、iPad がヘッドフォン モードになります。
3. ヘッドフォン ジャックが破損している
ヘッドフォン ジャックが物理的な損傷を受けたか、液体によって損傷した可能性があります。
ヘッドフォンやスピーカーが突然切断されると、非常に不快な経験になります。音楽、映画、ゲームに没頭しているときに突然音が聞こえなくなると、私たちは非常に途方に暮れたように感じます。この状況は、ヘッドフォン ワイヤの緩み、ヘッドフォン プラグの接触不良、スピーカー ワイヤの欠陥など、さまざまな理由によって発生する可能性があります。この問題を解決するには、次の方法を試すことができます。 1. ヘッドフォン線を確認します。まず、ヘッドフォン線が緩んでいないか、切れていないか確認してください。回線に問題があることがわかった場合は、ヘッドフォンのプラグを抜き差ししたり、新しいものと交換したりしてみてください。 2. ヘッドフォンのプラグを掃除する: ヘッドフォンのプラグにほこりや汚れが蓄積し、接触不良を引き起こす場合があります。少量のアルコールまたは洗剤を浸した綿棒でプラグを軽く拭き、清潔な布で乾かしてください。 3. スピーカーラインを確認します。スピーカーが接続されていない場合は、スピーカーラインが緩んでいないか、断線していないかを確認できます。問題が見つかった場合は、回線を再接続または交換できます。 4. デバイスの設定を確認します。ヘッドフォンやスピーカーの設定に問題があり、音声が出力されない場合があります。デバイスのオーディオ設定インターフェイスに入り、出力デバイスが正しく選択されているかどうかを確認し、音量設定を調整できます。 5. デバイスを再起動します。上記の方法がいずれも機能しない場合は、デバイスを再起動してみてください。場合によっては、再起動によって一時的なソフトウェアの不具合が解決されることがあります。 つまり、ヘッドフォンやスピーカーが突然切断された場合は、まず回線とプラグを確認し、プラグを掃除し、デバイスの設定を確認して、デバイスの再起動を試みることができます。問題が解決しない場合は、専門の技術サポートを求める必要がある場合があります。
iPad からヘッドフォンをすぐに取り外すと、デバイスが損傷する可能性があります。
iPad を更新した後、ヘッドフォン モードを終了できないという問題が発生しました。この問題は多くの人を混乱させるかもしれませんが、この問題を解決するためにいくつかの簡単な解決策を試すことができます。 まず、iPad を再起動してみます。電源ボタンを押したままにして、スライダーをスライドしてシャットダウンします。数秒待ってから、Apple ロゴが表示されるまで電源ボタンを押し続けます。そうすることで、ソフトウェアの一時的な問題が解決される場合があります。 再起動しても問題が解決しない場合は、ヘッドフォン ジャック クリーニング ツールを使用して iPad のヘッドフォン ジャックを掃除してみてください。ほこりや汚れによって、iPad がヘッドフォンがまだ接続されていると誤って認識することがあります。 さらに、ヘッドフォンをヘッドフォン ジャックに数回抜き差ししてみると、iPad がヘッドフォンの接続状態を再検出できる場合があります。 上記のどの方法でも問題が解決しない場合は、ハードウェア障害が原因である可能性があります。現時点では、Apple カスタマーサービスに連絡するか、Apple 正規修理センターに行ってさらなる検査と修理を受けることをお勧めします。 上記の方法が役に立ち、iPad がヘッドフォン モードでスタックする問題が解決されることを願っています。
iPad にインストールした最新のアップデートには、デバイスの使用時にヘッドフォン モードで問題が発生する可能性があるいくつかのバグが含まれている可能性があります。
パート 2: iPad がヘッドフォン モードでスタックする場合のソフトウェア修正
ヘッドフォン モードの問題の原因がソフトウェアの不具合であると思われる場合は、次のガイドが iPad がヘッドフォン モードでスタックする問題を修正するのに役立ちます。モードの質問。
1. iPad の再起動/強制再起動
システム キャッシュ ファイルに問題がある場合、またはソフトウェアの一時的な不具合がある場合は、iPad を強制的に再起動することが最初の選択肢です。
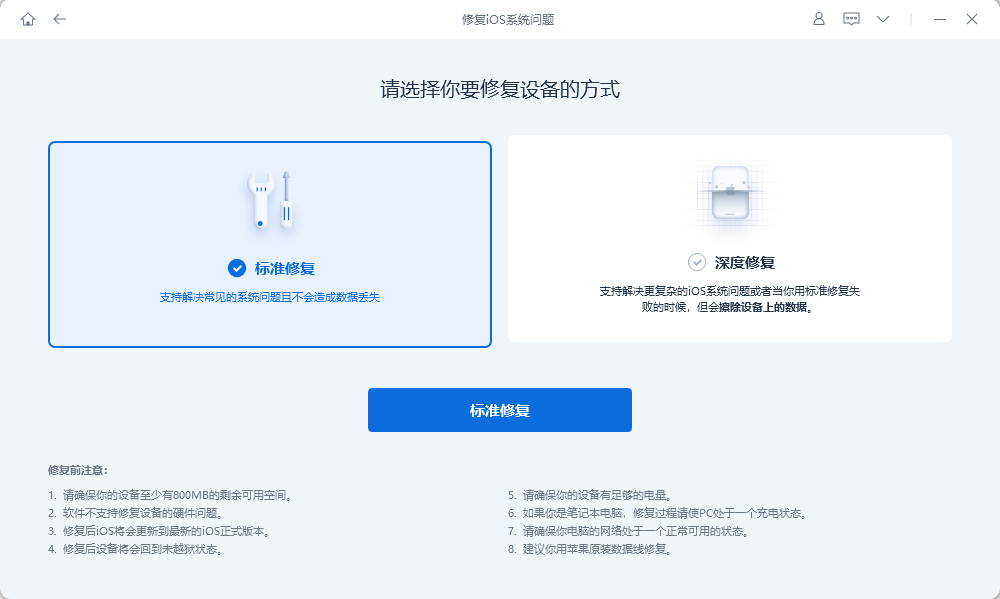
2 番目のステップは、画面の下部にある [修復の開始] をクリックし、ファームウェアをダウンロードまたはインポートすることを選択することです。
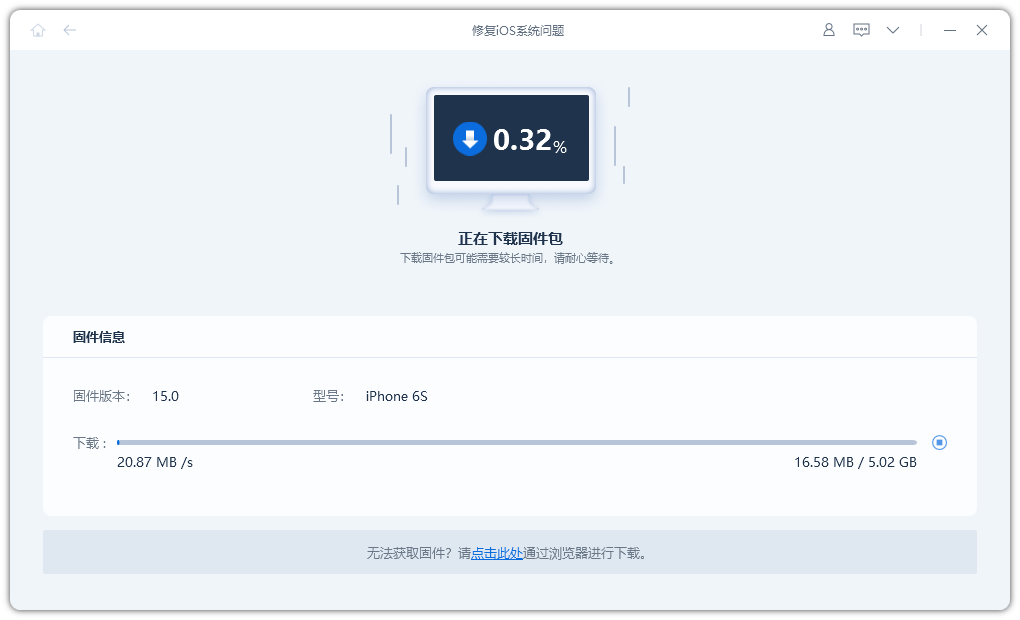
ステップ 3: 次に、「今すぐ修復」を選択してデバイスの復元を開始します。 iPad を修理した後、iPad はヘッドフォン モードの問題を解決しました。
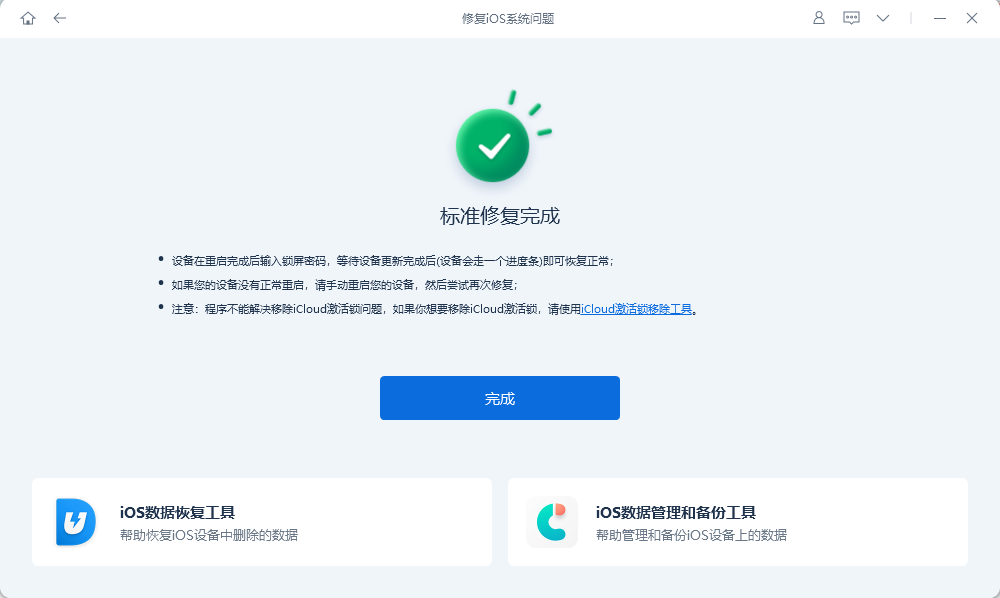
パート 3: ヘッドフォン モードでの iPad のハードウェア修復
ハードウェアに問題がある場合、上記の方法はシステムの修復にのみ適しているため、次の方法を使用する必要があります。問題。
1. ヘッドフォンの接続と取り外し
まず、ヘッドフォンを iPad に接続し、約 30 分待ってから引き抜きます。これを行うと、iPad のヘッドフォン ジャックが有効になり、発生している問題が解決される可能性があります。
2. ヘッドフォンまたは Lightning ポートを掃除します
ヘッドフォン ジャックまたはポートにほこりが付いている場合は、iPad でヘッドフォンの問題が発生する可能性があるため、必ず掃除してください。
まず、ポートのほこりを取り除くためのきれいな布を用意する必要があります。ほこりが原因で iPad が正常に動作しなくなる可能性があるため、これは非常に重要です。したがって、ポートにある埃を注意深く取り除き、きれいであることを確認してください。 クリーニングが完了したら、iPadが正常に動作するかどうかを確認する必要があります。これは、iPad の電源を入れて、正しく機能するかどうかを観察することで実行できます。画面が正常に表示できるか、タッチの感度がよいか、音量調整やキー操作などのその他の機能が正常かどうかを確認できます。 iPad にまだ問題がある場合は、さらに確認するか、専門家の助けを求める必要があるかもしれません。 iPad を再起動したり、ソフトウェアを更新したり、Apple カスタマー サービスに相談や修理を依頼したりできます。 要約すると、ポートのほこりを掃除し、iPad が正常に動作するかどうかを確認することは、iPad のパフォーマンスを維持し、耐用年数を延ばすための重要な手順です。上記の方法が皆さんのお役に立てれば幸いです。
3. Apple に問い合わせてサポートを求めてください。
Apple 公式カスタマー サービスは私たちの最後の選択肢です。 iPad を公式 Apple ストアに持ち込んで、検査と修理を受けることができます。
以上がiPadがヘッドフォンモードでスタックする問題を解決する方法の詳細内容です。詳細については、PHP 中国語 Web サイトの他の関連記事を参照してください。

