ホームページ >システムチュートリアル >Windowsシリーズ >win10の画面分割操作の使い方
win10の画面分割操作の使い方
- WBOYWBOYWBOYWBOYWBOYWBOYWBOYWBOYWBOYWBOYWBOYWBOYWB転載
- 2024-01-03 21:23:531805ブラウズ
Win10システムを使用している場合、複数のウィンドウを同時に表示する必要がある場合、非常に不便です。このとき、複数のウィンドウを同時に操作するには分割画面を使用する必要があります。 -ウィンドウ操作、使い方は?
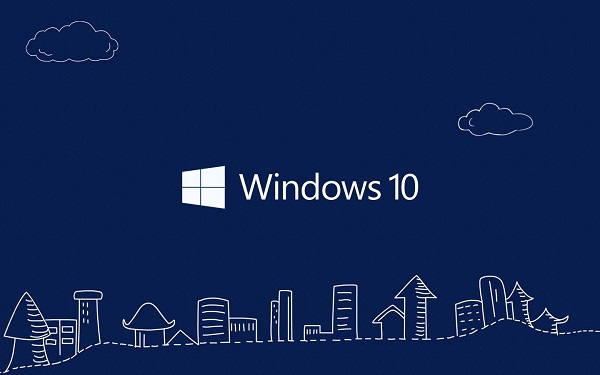
win10 分割画面操作の使用方法:
1. マウスを押したまま、マウスが触れるまでウィンドウを画面の左側にドラッグします。画面の端に点線が表示されたら手を放します。
2. ボタンを放すと、ウィンドウが自動的に画面の半分を占めます。同時に画面右側にサムネイルが表示されるので、ウィンドウを選択してクリックすると、自動的に画面の残り半分が占有されます。
3. 他のウィンドウを開く必要がある場合でも、マウスを使用して現在の 2 つのウィンドウのいずれかをドラッグします。左側のウィンドウを左上隅または左下隅にドラッグすると、右側も同じようになります。画面の 4 分の 1 を占める破線が表示されたら放します。
4. ボタンを放すと、ウィンドウが自動的に画面の 4 分の 1 を占めます。同時に画面にサムネイルが表示され、ウィンドウを選択してクリックすると、画面の残り 4 分の 1 が自動的に占有されます。
5. 同様に、画面の反対側でも同じ操作を行うと、画面を 4 分割した効果を得ることができます。
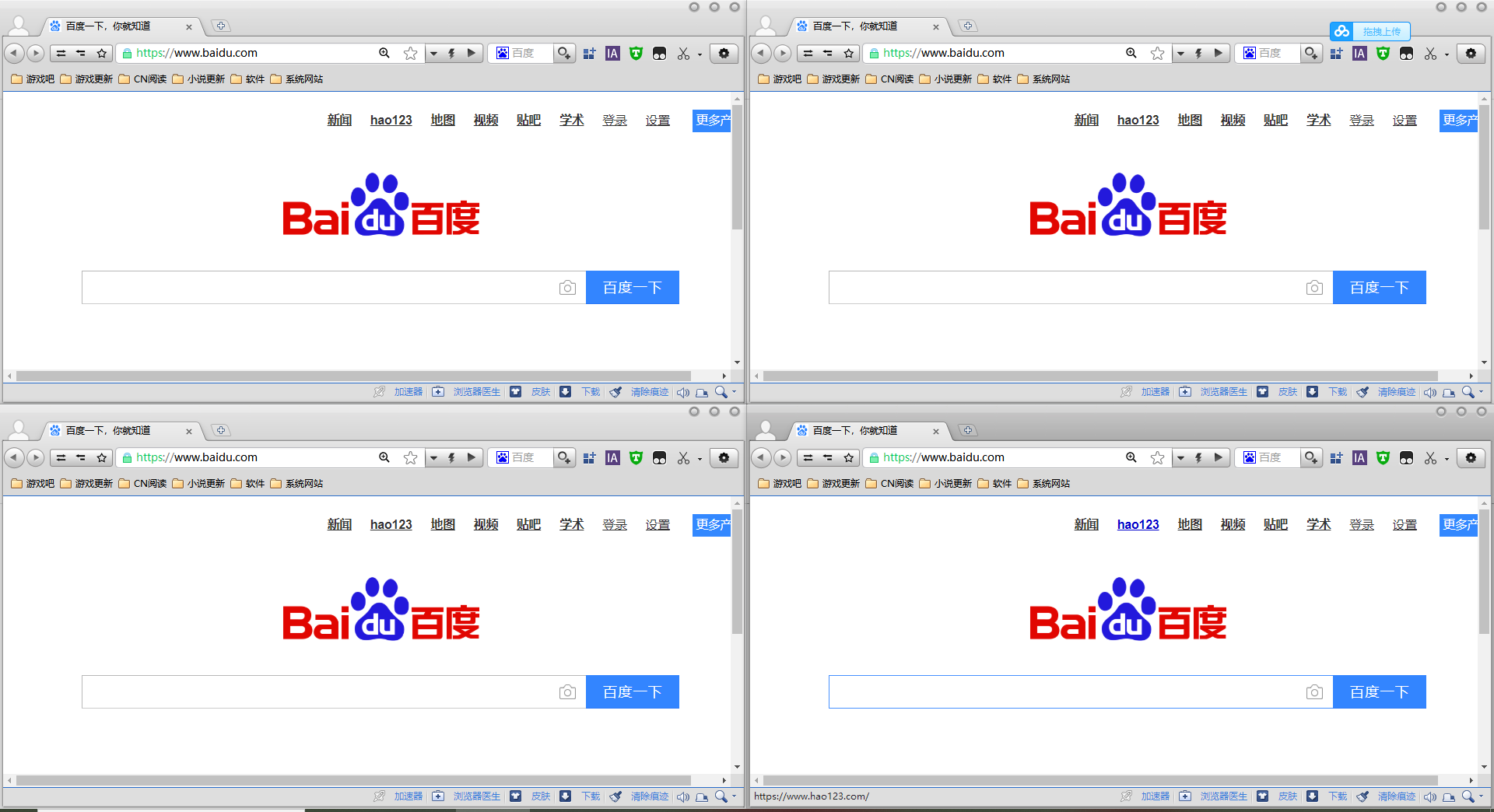
以上がwin10の画面分割操作の使い方の詳細内容です。詳細については、PHP 中国語 Web サイトの他の関連記事を参照してください。
声明:
この記事はsomode.comで複製されています。侵害がある場合は、admin@php.cn までご連絡ください。

