ホームページ >システムチュートリアル >Windowsシリーズ >Windows 10 に付属のソフトウェアを使用してディスクにパーティションを作成する方法
Windows 10 に付属のソフトウェアを使用してディスクにパーティションを作成する方法
- 王林転載
- 2024-01-03 21:11:46836ブラウズ
コンピュータ システムを再インストールした後、ディスクが 1 つだけで、パーティションがないことがわかりました。現時点では、管理を容易にするために、多くの友人がパーティションを増やしたいと考えていますが、パーティション分割のための厄介なソフトウェアをダウンロードしたくありません。 . これは、システムに付属のパーティション分割ソフトウェアに移動するときです. 以下に、エディターが内蔵ソフトウェアを使用してパーティション分割するための手順をまとめました。見てみましょう。
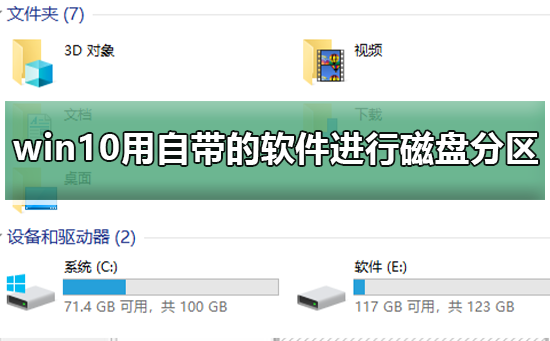
win10 の組み込みソフトウェアを使用してディスクをパーティション分割する方法
1. コンピューターの電源を入れ、システムに入り、それを見つけます。マウスをクリックして画像を操作する手順は次のとおりです。
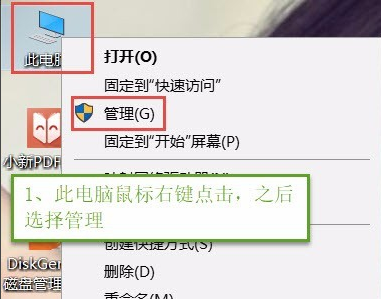
#2. ウィンドウを開いて「ディスクの管理」を選択し、画像を操作する手順は次のとおりです。
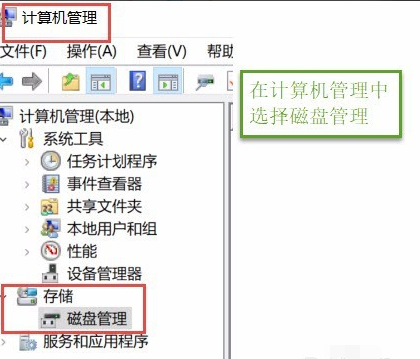
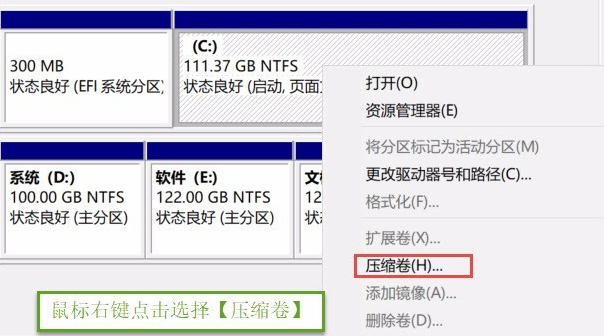
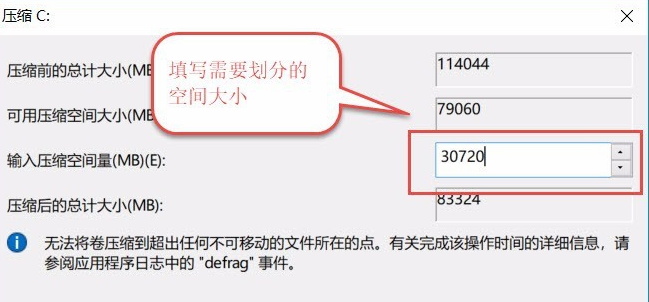 #5. 圧縮が完了すると、パーティションディスクが表示されますので、右クリックして選択します。操作は次のとおりです。
#5. 圧縮が完了すると、パーティションディスクが表示されますので、右クリックして選択します。操作は次のとおりです。
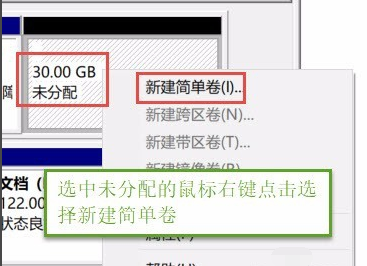 ##7 、これで、ソフトウェアを使用せず、システム独自のパーティショニング ツールを使用せずにパーティショニングする方法と手順が完了しました。
##7 、これで、ソフトウェアを使用せず、システム独自のパーティショニング ツールを使用せずにパーティショニングする方法と手順が完了しました。
以上がWindows 10 に付属のソフトウェアを使用してディスクにパーティションを作成する方法の詳細内容です。詳細については、PHP 中国語 Web サイトの他の関連記事を参照してください。
声明:
この記事はsomode.comで複製されています。侵害がある場合は、admin@php.cn までご連絡ください。

