最新の iOS 16 以降のバージョンで、Apple は新しいエンドツーエンド暗号化ログイン方法であるパス キー機能を導入しました。フィッシング攻撃やデータ漏洩のリスクを効果的に防ぎます。以前の「キーチェーン」機能とは異なり、パスキーは Apple 以外のデバイスでも使用できます。これは、ユーザーがより柔軟にパスキー機能を利用し、Apple デバイスでも他のデバイスでもより高いレベルのセキュリティ保護を享受できることを意味します。
Apple は、パスキーという非常に興味深い新機能を発表しました。この機能は、パスワードの代わりに Face ID または Touch ID を使用して、サポートされている Web サイトやアプリに簡単かつ安全にログインする方法をユーザーに提供します。この革新により、ユーザーのログイン エクスペリエンスがより便利かつ安全になります。
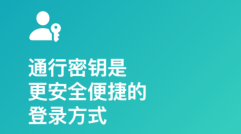
アカウントのパスキーを保存してください。
iPhone および iCloud キーチェーンにパスキーを保存するには、通常、次のような手順に従う必要がありますが、Web サイト、ブラウザ、またはアプリによって異なる場合があります。
iPhone で次の手順を実行します。
新しいアカウントの登録プロセス中に、アカウント登録画面でアカウント名を入力する必要があります。
既存のアカウントの場合: パスワードを使用してログインし、アカウント管理画面に移動します。

アカウントのパスキーを保存するオプションが表示されたら、[続行] ボタンをタップするだけです。パスキーは安全に保管されます。
外部セキュリティ キーまたは Apple ID に関連付けられていない別のデバイスに資格情報を保存したい場合は、「その他のオプション」、「別のデバイスに保存」、または同様のオプションを選択できます ( 「続行」オプションを除く)。その後、画面上の指示に従います。
パス キーを使用して iPhone でアカウントにサインインする:
パス キーを使用してサインインするには、使用している Web サイト、ブラウザー、またはアプリに応じて、通常次の手順に従う必要があります。
ログイン インターフェイスで、アカウント名バーをタッチするだけでログインできます。
2. 画面の下部またはキーボードの上部付近にある提案されたアカウントをタップします。
3. iPhone に Touch ID が搭載されている場合は、画面上の指示に従って本人確認を行ってください。または、Face ID を使用して本人確認を行うこともできます。
他のデバイスにログインするときに、iPhone に保存されているパスキーを使用できます。このようにして、アカウントや個人情報に簡単にアクセスできます。次の手順に従ってください。 1. 他のデバイスでログイン ページまたはアプリを開きます。 2. ログイン オプションを選択し、パスキーを使用してログインすることを選択します。 3. iPhone で設定アプリを開き、[パスキー] オプションを見つけます。 4. [パスキー] オプションをクリックし、確認のためのパスワードを入力します。 5. システムは一時的なログイン確認コードを生成します。 6. 他のデバイスに一時的な確認コードを入力して、ログイン プロセスを完了します。 上記の手順により、iPhone に保存されているパスキーを使用して他のデバイスにログインできるようになります。このようにして、異なるデバイス間で簡単に切り替えて、より便利なログイン エクスペリエンスを楽しむことができます。
Apple ID を使用して他のデバイスにログインすると、iPhone はパスキーを iCloud キーチェーンに保存します。つまり、デバイスで iOS 16 や iPadOS 16 などの新しいバージョンが実行されている限り、パスキーを再度入力することなく自動的に使用できるということです。この機能は、パスワードを忘れたり、間違って入力したりする心配がなく、非常に便利です。 Apple ID のログイン情報が正しい限り、他のデバイス上のアプリやサービスに簡単にアクセスできます。したがって、iPhone、iPad、またはその他のデバイスを使用しているかどうかに関係なく、デバイスが最新のオペレーティング システム バージョンに更新されている限り、この便利な機能をお楽しみいただけます。
ただし、Apple ID に関連付けられていないデバイスを使用している場合でも、iPhone に保存されているパスキーを使用してアカウントにログインできます。通常、ログインには次の手順が必要です:
別のデバイスを使用してアカウントのログイン ページに移動してください。
ログイン インターフェースのアカウント名列をクリックすることは重要な操作です。
3. [その他のオプション]、[近くのデバイスのパスキー]、または同様のオプション (Web サイトまたはアプリのサポートが必要) をタップし、画面上の指示に従って QR コードを画面に表示します。
本人確認の際、iPhone のカメラを使用して QR コードをスキャンすることを選択できます。プロセスは非常に簡単で、カメラアプリを開いてQRコードをカメラのレンズに向けるだけです。スキャンが成功すると、システムは自動的に QR コードを認識し、対応する検証操作を実行します。この方法は便利かつ迅速であり、アカウントのセキュリティを効果的に保護できます。したがって、認証が必要な場合は、iPhone のカメラを使用して QR コードをスキャンしてみてください。
以上がiOS16 ヒント: パスワードなしでパスキーを使用して Web サイトまたはアプリにログインする方法の詳細内容です。詳細については、PHP 中国語 Web サイトの他の関連記事を参照してください。
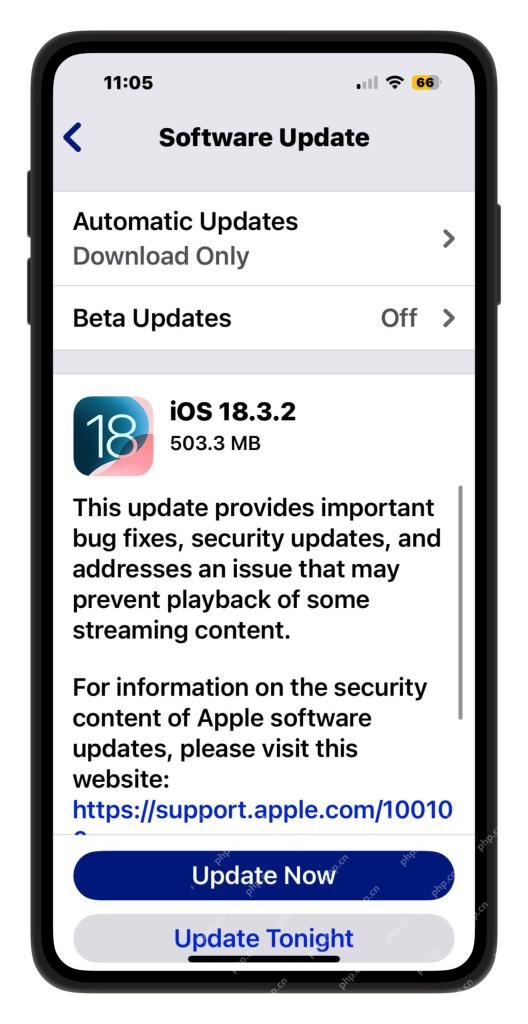 iOS 18.3.2バグ修正でリリースされた更新Apr 29, 2025 am 10:30 AM
iOS 18.3.2バグ修正でリリースされた更新Apr 29, 2025 am 10:30 AMAppleはiPhone iOS 18.3.2とiPad iPados 18.3.2の更新を起動します。この更新には、主にセキュリティパッチとバグ修正が含まれており、新機能は含まれていません。 さらに、MacはMacos Sequoia 15.3.2の更新、Safari 18.3.1 Ventura and Sonoma Systemsの更新、Apple TVのTVOS 18.3.1アップデート、Apple Vision ProのVisionos 3.2.3アップデートも提供しています。 iOS 18.3.2 / iPados 18のダウンロードとインストール方法18。
 Appleの最新のポッドキャストアプリアップデートは、iOS 18、iPados 18、およびMacos 15 Apr 29, 2025 am 10:21 AM
Appleの最新のポッドキャストアプリアップデートは、iOS 18、iPados 18、およびMacos 15 Apr 29, 2025 am 10:21 AMApple Podcastsは、iOS 18とiPados 18で大幅なアップグレードを受け、ポッドキャストの発見、楽しみ、および管理を強化します。 これらの改善は、Appleデバイスとのシームレスな統合に起因するアプリの人気に基づいています。 更新
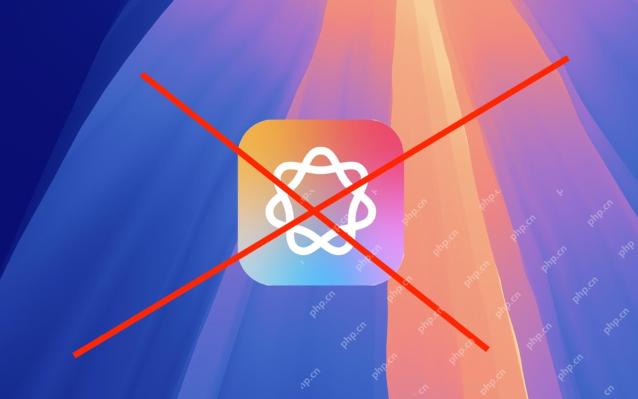 iPhone、Mac、iPadでApple Intelligenceを無効にする方法Apr 29, 2025 am 09:59 AM
iPhone、Mac、iPadでApple Intelligenceを無効にする方法Apr 29, 2025 am 09:59 AMApple Intelligence:AIの機能を無効にするためのガイドAppleデバイスの機能 AppleのAI機能のスイートは、Apple Intelligenceと総称されており、執筆、要約、ビジネスプランの作成、電子メールの構成、画像のための強力なツールを提供します。
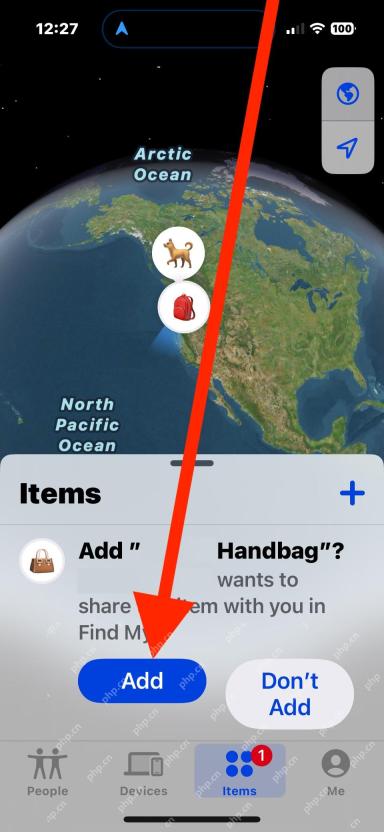 共有Airtagを追加してiPhone、iPad、Macで私を見つける方法Apr 29, 2025 am 09:41 AM
共有Airtagを追加してiPhone、iPad、Macで私を見つける方法Apr 29, 2025 am 09:41 AM共有エアタグの受け入れ:簡単なガイド AppleのAirTagsは便利な追跡機能を提供し、他の人と共有するのは簡単です。 誰かがあなたとAirTagを共有している場合、iPhone、iPad、またはMで私のアプリを見つけるためにそれを追加する方法は次のとおりです
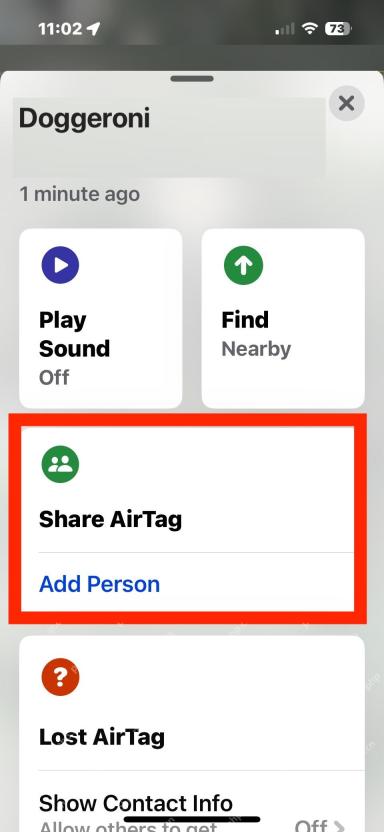 エアタグを他の人と共有する方法Apr 29, 2025 am 09:31 AM
エアタグを他の人と共有する方法Apr 29, 2025 am 09:31 AMエアタグを誰かと共有すると、複数の人が私のアプリとネットワークを見つけることで単一のアイテムを追跡することが非常に簡単になります。たとえば、国や世界を旅しているので、荷物を追跡し、そのairtag equを共有したいかもしれません
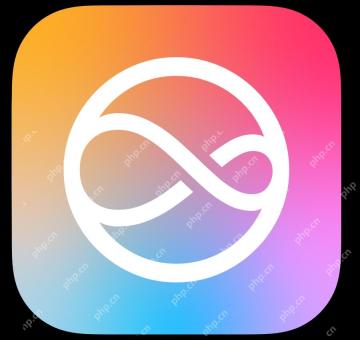 Apple Intelligenceを無効にして7GBのiPhone、iPad、およびMacストレージを回復するApr 29, 2025 am 09:20 AM
Apple Intelligenceを無効にして7GBのiPhone、iPad、およびMacストレージを回復するApr 29, 2025 am 09:20 AMアップルスマートはありませんか? Apple Smartがメールを書くのに役立ちたり、即座にビジネスプランを作成したり、便利なライティングや概要ツールを使用したりしたくないですか? iPhone、iPad、またはMacを使用している場合でも、最近システムソフトウェアの最新バージョンに更新された場合、Apple Smartはデフォルトで有効になっていることがわかります。これは、Appleのスマートな機能を使用するユーザーに最適かもしれませんが、使用しない場合、またはAIツールが気に入らない場合は、デバイスの追加のストレージスペースについてもっと心配する場合があります。 Appleスマートユーザーでない場合は、この機能を無効にして、iPhone、iPad、またはMacの7GBのストレージを復元するだけです。 iPhoneとiPadで7GBのストレージを復元する方法
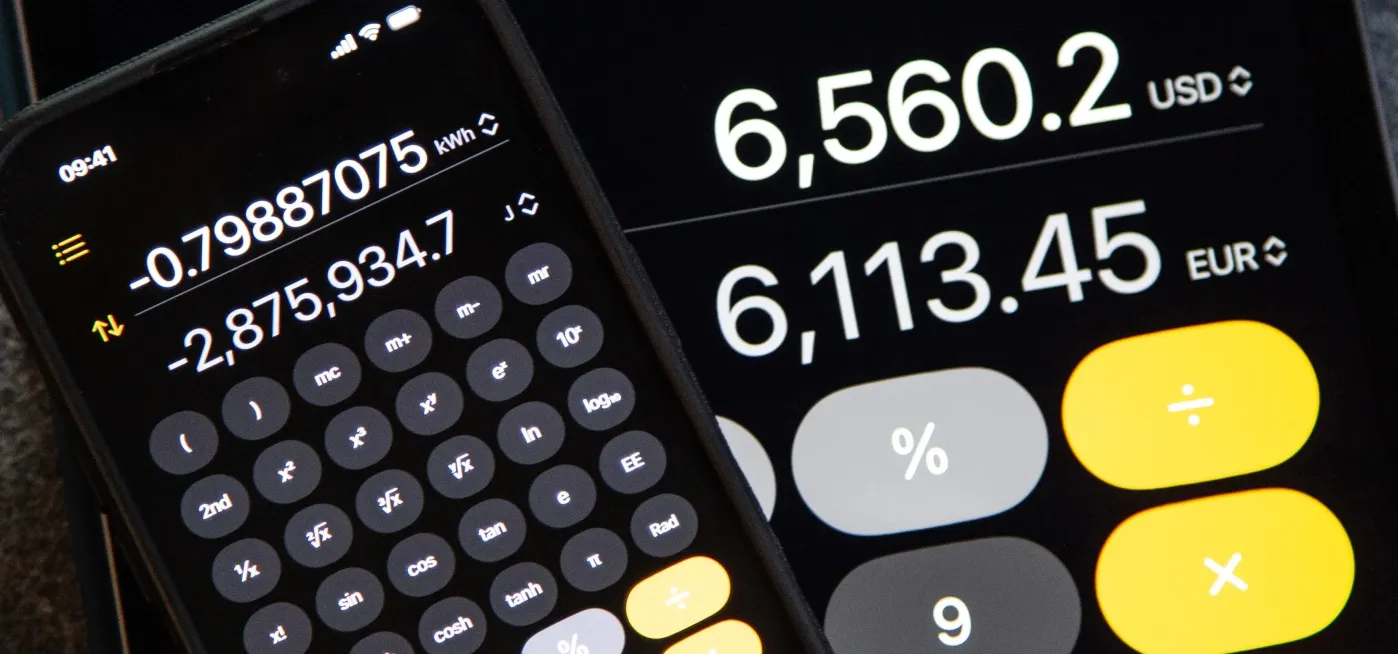 Appleの大規模な計算機の更新を使用すると、通貨、エリア、長さ、時間、およびその他の測定単位を簡単に変換できますApr 29, 2025 am 09:19 AM
Appleの大規模な計算機の更新を使用すると、通貨、エリア、長さ、時間、およびその他の測定単位を簡単に変換できますApr 29, 2025 am 09:19 AMAppleの電卓アプリは、重要な再設計を受け、基本的な計算機から統合された科学機能、単位変換、計算履歴を備えた強力なツールに変換しました。 この強化された計算機は、iOS 18の一部です
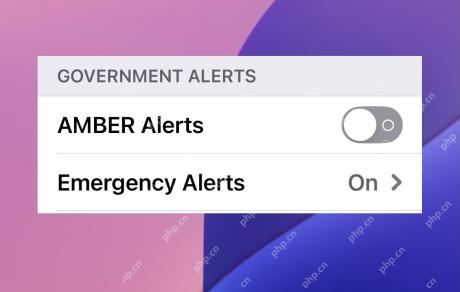 Apple Watch&iPhoneでAmberアラートをオフにする方法Apr 29, 2025 am 09:12 AM
Apple Watch&iPhoneでAmberアラートをオフにする方法Apr 29, 2025 am 09:12 AMAmberアラームは、行方不明の子供を適切に出発点で見つけるのに役立つように設計されていますが、その急激なアラームサウンドも非常に気が散っているため、多くのiPhoneおよびApple Watchユーザーはこの機能を無効にしたいと思うかもしれません。 Amberアラームをオフにした後、あなたが眠っている、会議を開いている、図書館でショーを見ている、または政府の厳しいサイレンがiPhoneまたはApple Watchに直接送られたくない他の活動に従事しているかどうかにかかわらず、あなたの仕事や生活を中断する突然の過酷なサイレンを避けます。 アンバーアラートで最も迷惑なことは、ポジショニングが必ずしも正確ではないことであり、エラーが数百マイルまたは数千マイルに達することがあることです(たとえば、カリフォルニアについてシアトルでAを受け取りました。


ホットAIツール

Undresser.AI Undress
リアルなヌード写真を作成する AI 搭載アプリ

AI Clothes Remover
写真から衣服を削除するオンライン AI ツール。

Undress AI Tool
脱衣画像を無料で

Clothoff.io
AI衣類リムーバー

Video Face Swap
完全無料の AI 顔交換ツールを使用して、あらゆるビデオの顔を簡単に交換できます。

人気の記事

ホットツール

MinGW - Minimalist GNU for Windows
このプロジェクトは osdn.net/projects/mingw に移行中です。引き続きそこでフォローしていただけます。 MinGW: GNU Compiler Collection (GCC) のネイティブ Windows ポートであり、ネイティブ Windows アプリケーションを構築するための自由に配布可能なインポート ライブラリとヘッダー ファイルであり、C99 機能をサポートする MSVC ランタイムの拡張機能が含まれています。すべての MinGW ソフトウェアは 64 ビット Windows プラットフォームで実行できます。

SublimeText3 英語版
推奨: Win バージョン、コードプロンプトをサポート!

SublimeText3 Linux 新バージョン
SublimeText3 Linux 最新バージョン

SublimeText3 Mac版
神レベルのコード編集ソフト(SublimeText3)

AtomエディタMac版ダウンロード
最も人気のあるオープンソースエディター

ホットトピック
 7814
7814 15
15 1646
1646 14
14 1402
1402 52
52 1300
1300 25
25 1238
1238 29
29


