Windows 10 以外のシステム (LAN に限定されない) でホットスポット共有とファイル共有を実行する方法
Windows 10 以外のコンピューターでホットスポットを共有する方法

Windows 10 以外のコンピューターでホットスポットを共有するには、次の手順に従います:
1ワイヤレス ネットワーク アダプターを確認する: まず、コンピューターがワイヤレス ネットワーク機能をサポートしており、ワイヤレス ネットワーク アダプターが搭載されていることを確認します。ほとんどのラップトップと一部のデスクトップにはアダプターが内蔵されています。デバイスにアダプターが内蔵されていない場合は、外部 USB ワイヤレス カードを使用できます。
ワイヤレス ネットワーク設定を開く方法は次のとおりです。オペレーティング システムの設定メニューを開き、[ネットワーク設定] または同様のオプションを見つけます。そのメニューで、ワイヤレス ネットワーク設定
3 を見つけることができるはずです。モバイル ホットスポットの作成: ワイヤレス ネットワーク設定で、「モバイル ホットスポット」、「パーソナル ホットスポット」などのオプションを探します。 。それを開いて、名前 (SSID) の選択やパスワードの設定などの基本的な設定を行います。 WPA2暗号化などのセキュリティオプションも選択できます。
上記の手順を完了すると、コンピュータはワイヤレス信号の送信を開始し、モバイル ホットスポットを作成します。スマートフォンやタブレットなどの他のデバイスは、このホットスポットを検索して接続することで、ネットワーク接続を共有できます。
設定インターフェイスとオプションはオペレーティング システムによって異なる場合があることに注意してください。上記の手順は一般的なガイダンスのみを目的としています。具体的な操作の詳細は、オペレーティング システムとデバイス モデルによって異なる場合があります。
WiFi ホットスポットとしての使用に適したバックアップ マシン

次の用途に適していますWiFi ホットスポットとして使用する バックアップ マシンには、携帯電話、タブレット、またはルーターを使用できます。これらのデバイスは、設定を通じてホットスポット機能をオンにし、ネットワーク接続を他のデバイスと共有できます。ニーズとデバイスのパフォーマンスに基づいて、WiFi ホットスポットとして使用する適切なバックアップ マシンを選択できます。
Apple コンピュータ上の Windows でモバイル ホットスポットを開く方法
1
まず、[スタート] メニューをクリックします。
2
2 番目のステップ: スタート メニューで [設定] をクリックします
3
ステップ 3: 設定ページで [ネットワークとインターネット] を選択します
4
「モバイル ホットスポット」オプションを選択するには、次の手順を実行してください。
5
ステップ 5: モバイル ホットスポット インターフェイスで、「編集」ボタンをクリックします。
6
ステップ 6: 使用するホットスポットの名前とパスワードを設定します。
7
ステップ 7: [インターネット リンクを他のユーザーと共有する] をオンにします。デバイス」機能、
1. Win10 コンピューターで「設定」アプリを開き、「ネットワークとインターネット」オプションを選択します。
2.「モバイル ホットスポット」オプションを選択して、モバイル ホットスポット機能をオンにします。
3. ネットワーク名、セキュリティの種類、パスワードなどのモバイル ホットスポット設定を構成します。
4. 設定を確認したら、モバイルホットスポットを有効にします。
これで、Apple コンピュータで新しいネットワークを見つけて接続できるようになりました。接続すると、モバイル ホットスポットを使用してインターネットを閲覧できます。
Redmi K50 パーソナル ホットスポットをコンピューターに接続する方法
1. まず、コンピューターのネットワークと共有センターを開きます。
2. 次に、インターフェイスの左側にある [アダプター設定の変更] をクリックします。
アダプターで接続に失敗したワイヤレス ネットワークを見つけて右クリックします。
右クリックした後、ワイヤレス ネットワークの設定を開きます
設定の IPv4 プロパティ パネル
優先 DNS サーバーを 114.114.114.114 に変更した後、コンピュータは携帯電話のホットスポットに正常に接続できるようになります
#ラップトップに接続されているワイヤレス ネットワークは開くことができますか?共有ホットスポット?
ラップトップのワイヤレス ネットワークでも、共有用のホットスポットをオンにすることができます。
ただし、このラップトップにはワイヤレス ネットワーク カードが 1 枚しか搭載されていないため、直接共有することはできません。同時に、USB インターフェイスを備えたワイヤレス WIFI を購入する簡単な方法です. 実際には WIFI 機能が内蔵されたワイヤレス ネットワーク カードです. 挿入して設定するだけです使い方次第です
以上がWindows 10 以外のシステム (LAN に限定されない) でホットスポット共有とファイル共有を実行する方法の詳細内容です。詳細については、PHP 中国語 Web サイトの他の関連記事を参照してください。
 ガイド:XtremeLiteos7あなたのPCへのダウンロードとインストールApr 13, 2025 am 12:31 AM
ガイド:XtremeLiteos7あなたのPCへのダウンロードとインストールApr 13, 2025 am 12:31 AMXtreme Liteos 7とは何ですか?このLiteシステムに興味がある場合は、Windows 7 Xtreme Liteos ISOをダウンロードして、PCにインストールするために使用する方法は?操作は難しくなく、このWindows 7 Lite OSを取得するためにPhp.cnからガイドを見つけます。
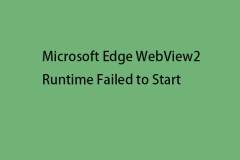 Microsoft Edge WebView2の修正ランタイムはWin 11/10で開始できませんでしたApr 13, 2025 am 12:30 AM
Microsoft Edge WebView2の修正ランタイムはWin 11/10で開始できませんでしたApr 13, 2025 am 12:30 AMWindowsユーザーは、「Microsoft Edge WebView2 Runtime Installerが起動に失敗した」エラーに遭遇する場合があります。 PHP.CNからのこの投稿では、問題を修正する方法を紹介します。
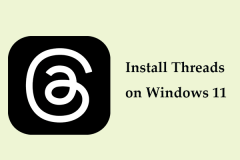 ガイド-Windows11用のスレッドダウンロードと2つの方法でインストールApr 13, 2025 am 12:29 AM
ガイド-Windows11用のスレッドダウンロードと2つの方法でインストールApr 13, 2025 am 12:29 AMInstagramスレッドとは何ですか?スレッドはWindowsで利用できますか? Windowsにスレッドをインストールする方法は?これらの質問に対する答えを見つけるには、読み続けてください。この投稿では、PHP.CNは2を含むこのオンラインソーシャルメディアサービスに関する多くの詳細を紹介しています
 修理ガイド:Outlookデータファイルが最大サイズに達しましたApr 13, 2025 am 12:28 AM
修理ガイド:Outlookデータファイルが最大サイズに達しましたApr 13, 2025 am 12:28 AM「Outlookデータファイルが最大サイズに達した」という問題に遭遇したことがありますか? Outlookデータファイルがいっぱいになったらどうすればよいですか?次に、この投稿をPHP.CNで読んで、それを修正するためのいくつかの実行可能な方法を見つけてください。
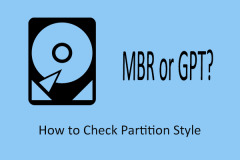 正確な手順でパーティションスタイルを確認する方法を学びますApr 13, 2025 am 12:27 AM
正確な手順でパーティションスタイルを確認する方法を学びますApr 13, 2025 am 12:27 AMディスクのパーティションスタイルが何であるか知っていますか?それはMBRですか、それともGPTですか? PHP.CNからのこの投稿に、Windows 11/10でパーティションスタイルを確認する方法が示されています。
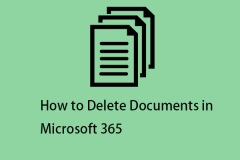 Microsoft 365でドキュメントを削除する方法は?ガイドに従ってください!Apr 13, 2025 am 12:25 AM
Microsoft 365でドキュメントを削除する方法は?ガイドに従ってください!Apr 13, 2025 am 12:25 AM多くの場合、Microsoft 365でドキュメントとファイルを削除する必要があります。 PHP.CNからのこの投稿では、Microsoft 365でドキュメントを削除する方法を紹介します。今すぐ読んでください。
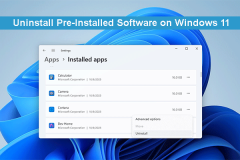 Windows11で事前にインストールされたアプリを削除する方法を見つけるApr 13, 2025 am 12:24 AM
Windows11で事前にインストールされたアプリを削除する方法を見つけるApr 13, 2025 am 12:24 AMWindows 11コンピューターに事前にインストールされたアプリの一部を使用したくないですか?それらをアンインストールすることを選択できます。この投稿では、PHP.CNソフトウェアでは、Windows 11に事前にインストールされたアプリをアンインストールする方法に関する簡単で効果的なガイドを紹介します。
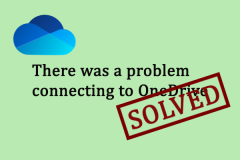 OneDriveに接続するのに問題がありましたか?簡単に処理できますApr 13, 2025 am 12:23 AM
OneDriveに接続するのに問題がありましたか?簡単に処理できますApr 13, 2025 am 12:23 AMほとんどの人は、OneDriveを使用して、重要なファイルを保存してバックアップします。ただし、サインインしようとすると、「OneDriveに接続する問題があった」というエラーメッセージが表示される場合があります。通常、インターネットにアクセスしている場合は、問題を解決する方法はありますか?ティ


ホットAIツール

Undresser.AI Undress
リアルなヌード写真を作成する AI 搭載アプリ

AI Clothes Remover
写真から衣服を削除するオンライン AI ツール。

Undress AI Tool
脱衣画像を無料で

Clothoff.io
AI衣類リムーバー

AI Hentai Generator
AIヘンタイを無料で生成します。

人気の記事

ホットツール

MinGW - Minimalist GNU for Windows
このプロジェクトは osdn.net/projects/mingw に移行中です。引き続きそこでフォローしていただけます。 MinGW: GNU Compiler Collection (GCC) のネイティブ Windows ポートであり、ネイティブ Windows アプリケーションを構築するための自由に配布可能なインポート ライブラリとヘッダー ファイルであり、C99 機能をサポートする MSVC ランタイムの拡張機能が含まれています。すべての MinGW ソフトウェアは 64 ビット Windows プラットフォームで実行できます。

WebStorm Mac版
便利なJavaScript開発ツール

SecLists
SecLists は、セキュリティ テスターの究極の相棒です。これは、セキュリティ評価中に頻繁に使用されるさまざまな種類のリストを 1 か所にまとめたものです。 SecLists は、セキュリティ テスターが必要とする可能性のあるすべてのリストを便利に提供することで、セキュリティ テストをより効率的かつ生産的にするのに役立ちます。リストの種類には、ユーザー名、パスワード、URL、ファジング ペイロード、機密データ パターン、Web シェルなどが含まれます。テスターはこのリポジトリを新しいテスト マシンにプルするだけで、必要なあらゆる種類のリストにアクセスできるようになります。

Dreamweaver Mac版
ビジュアル Web 開発ツール

Safe Exam Browser
Safe Exam Browser は、オンライン試験を安全に受験するための安全なブラウザ環境です。このソフトウェアは、あらゆるコンピュータを安全なワークステーションに変えます。あらゆるユーティリティへのアクセスを制御し、学生が無許可のリソースを使用するのを防ぎます。







