ホームページ >モバイルチュートリアル >iPhone >iPhoneでリマインダーを設定するための詳細ガイド
iPhoneでリマインダーを設定するための詳細ガイド
- 王林転載
- 2024-01-03 19:25:541029ブラウズ
リマインダーは、重要な機会、会議、イベントのリマインダーを設定できる iPhone の便利なアプリケーションです。この記事では、iPhone でのリマインダーの使用について知っておくべき情報をすべて説明します。さらに、次のガイドも含まれています。 iPhone XS / XS Max / XR / X / 8/8 Plus / 7/7 Plus / 6 / 6S / 6 Plus / 6S Plus / 5S / SE.
- 1 パートでリマインダーを設定する方法。 iPhoneでリマインダーを設定するにはどうすればいいですか? ######パート2。 iPhoneで期限リマインダーを設定するにはどうすればよいですか?
- パート 3。 iPhoneで定期的なリマインダー期限リマインダーを設定するにはどうすればよいですか?
- パート 4。 iPhone のリマインダーに位置情報に基づくアラートを追加するにはどうすればよいですか?
- パート5。 iPhoneの通知にリマインダーをポップアップ表示するにはどうすればよいですか?
- ボーナスヒント: iPhone で削除したリマインダーを復元する方法? #########パート1。 iPhoneでリマインダーを設定するにはどうすればいいですか?
- iPhone でリマインダーを設定するには、以下の手順に従います。
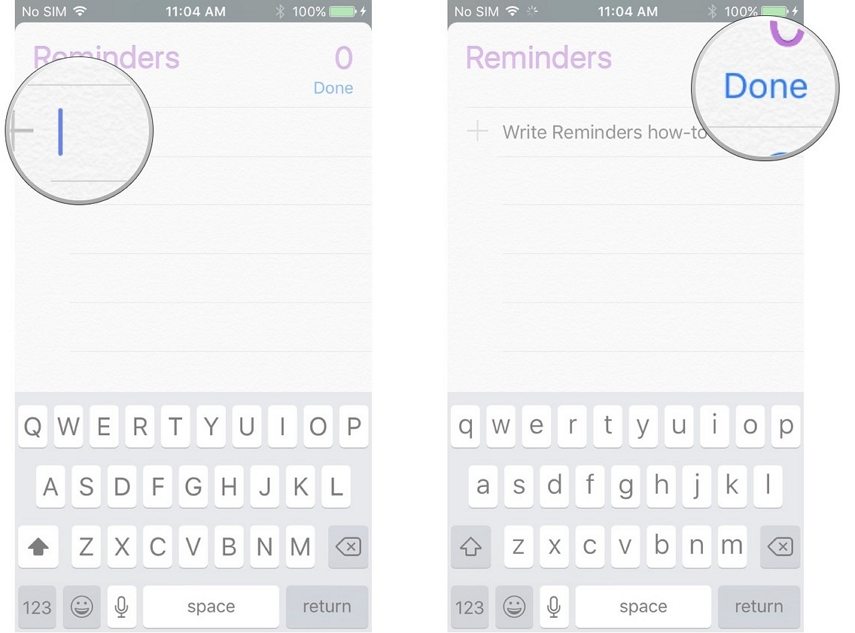 ステップ 3: 既存のリマインダーをクリックして選択します。 ステップ 4: 画面の右上隅にある、円の中の「I」の情報アイコンをクリックします。 ステップ 5: アラームの日付と時刻を設定または変更する b [アラーム] をタップします。これを行うには、ピッカーを上下にスライドさせます。 ステップ 6: [完了] ボタンをクリックしてプロセス全体を完了します。
ステップ 3: 既存のリマインダーをクリックして選択します。 ステップ 4: 画面の右上隅にある、円の中の「I」の情報アイコンをクリックします。 ステップ 5: アラームの日付と時刻を設定または変更する b [アラーム] をタップします。これを行うには、ピッカーを上下にスライドさせます。 ステップ 6: [完了] ボタンをクリックしてプロセス全体を完了します。
#パート 3。 iPhoneで定期的なリマインダー期限リマインダーを設定するにはどうすればよいですか?
iPhone で定期的なリマインダーと期限リマインダーを設定するには、次の手順に従います。 1. 通常はホーム画面にある設定アプリを開きます。 2. スクロールして「リマインダー」オプションをタップします。 3. [リマインダー] ページで、[リマインダーの追加] ボタン (通常はプラス アイコン) をクリックします。 4. 設定するリマインダーのタイトルを入力し、必要に応じてその他の詳細を追加します。 5. スクロールして「繰り返し」オプションをタップします。 6. 「毎日」、「毎週」、「毎月」など、設定したい繰り返し頻度を選択します。 7. 定期的なリマインダーをさらにカスタマイズする必要がある場合は、「カスタマイズ」オプションをクリックし、必要に応じて設定します。 8. スクロールして、「警告」オプションをクリックします。 9. [アラート] ページで、アラートを受け取るタイミングを選択します。締め切りの数分前、数時間前、または数日前にリマインダーを受け取るように選択できます。 10. 右上隅の「完了」ボタンをクリックして設定を保存します。 これで、iPhone に定期的なリマインダーと期限リマインダーが正常に設定されました。設定に基づいて、毎回の繰り返しと期日の前に通知が届きます。これは、スケジュールや重要なタスクをより適切に管理するのに役立ちます。
最初のステップは、リマインダー アプリを開くことです。
ステップ 2: リマインダーを追加するリストをクリックして選択します。
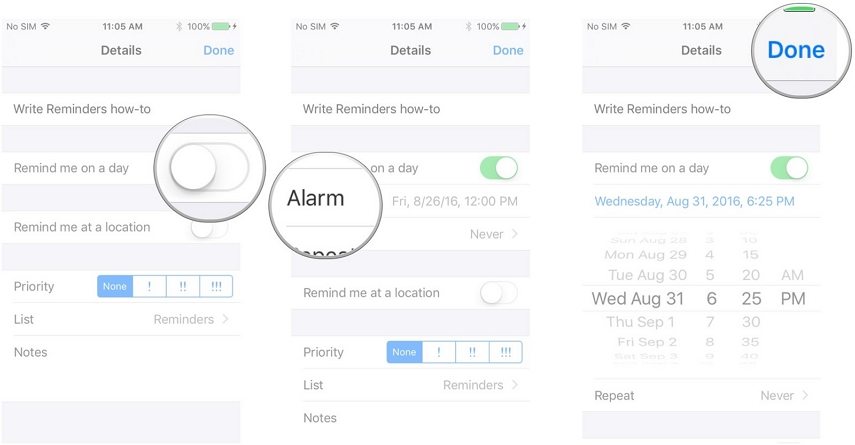
4 番目のステップは、[繰り返し] をクリックすることです。 「繰り返し」をクリックすると、毎日、毎週、毎月、毎年などのアラート オプションのリストが表示されます。繰り返しをカスタマイズしたい場合は、「カスタマイズ」ボタンをクリックし、「一日通知」を選択して日付と時刻を設定します。このようにして、必要に応じて定期的なリマインダーの頻度を設定できます。
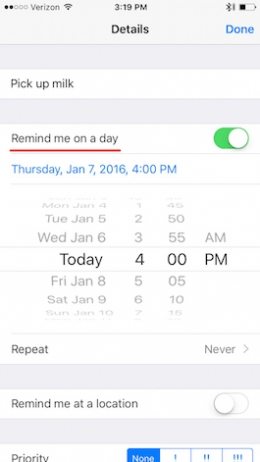
ステップ 5: [完了] ボタンをクリックしてプロセス全体を完了します。
パート 4。 iPhone のリマインダーに位置情報に基づくアラートを追加するにはどうすればよいですか?
リマインダーに位置ベースのアラートを追加するには、以下の手順に従います。
ステップ 1: リマインダーを開始します。
ステップ 2: 位置ベースのアラートを追加するリストを選択します。
ステップ 3: リマインダーを追加したいリストをクリックして選択し、リマインダーを追加するリマインダーを選択するか、リマインダーを作成します。次に、画面の右上隅にある、円の中の「I」の情報アイコンをタップします。
ステップ 4: リマインドする場所をクリックし、場所のオプションで場所を選択します。
ステップ 5: アプリの使用中に位置情報にアクセスできるようにするには、「許可」をタップして「リマインダー アプリ」の権限を付与します。許可したくない場合は「許可しない」をクリックしてください。
ステップ 6: 目的の場所の地図を表示します。検索バーをタップして場所を検索します。[到着時] または [出発時] を選択して、アラートを受け取るタイミングを選択します。黒い点をスライドして範囲を設定します。
ステップ 7: [戻る] をクリックし、[完了] をクリックしてリマインダーを保存します。
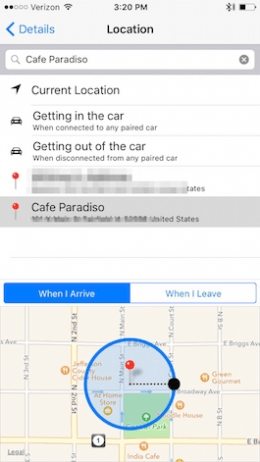 #パート 5。 iPhoneの通知にリマインダーをポップアップ表示するにはどうすればよいですか? 通知にポップアップ表示されるリマインダーを取得するには、次の手順に従います。 最初のステップは、設定アプリを開いて「通知」をタップすることです。 ステップ 2: [リマインダー] をタップします。 ステップ 3: リマインダー通知を表示する場所を選択します: バッジ アプリ アイコン、ロック画面、または通知センター。
#パート 5。 iPhoneの通知にリマインダーをポップアップ表示するにはどうすればよいですか? 通知にポップアップ表示されるリマインダーを取得するには、次の手順に従います。 最初のステップは、設定アプリを開いて「通知」をタップすることです。 ステップ 2: [リマインダー] をタップします。 ステップ 3: リマインダー通知を表示する場所を選択します: バッジ アプリ アイコン、ロック画面、または通知センター。
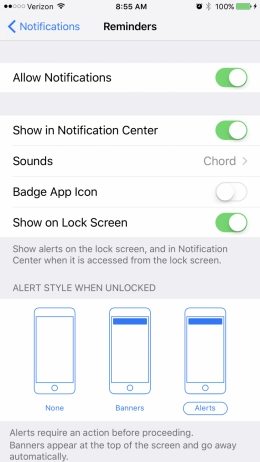 ボーナスヒント: iPhone で削除したリマインダーを復元する方法? 削除されたリマインダーを復元するには、Tenorshare UltData を使用することを強くお勧めします。これは、削除されたリマインダーをプレビューして選択的に復元するのに役立つ非常に便利なツールです。 iCloud と iTunes のバックアップがあるかどうかに関係なく、復元に役立ちます。 Tenorshare UltData を使用して iPhone で削除されたリマインダーを復元する手順は次のとおりです。
1. まず、Tenorshare UltData ソフトウェアをコンピュータにダウンロードしてインストールします。
2. iPhone をコンピュータに接続し、Tenorshare UltData ソフトウェアを起動します。
3. ソフトウェア インターフェイスには、複数の回復オプションが表示されます。 「リマインダーを復元」オプションを選択します。
4. Tenorshare UltData は、削除されたリマインダーがないか iPhone のスキャンを開始します。スキャンが完了するまでしばらくお待ちください。
5. スキャンが完了すると、ソフトウェアは削除されたすべてのリマインダーをリストします。それらをプレビューして選択的に復元できます。
6. 復元したいリマインダーを選択し、「復元」ボタンをクリックします。
7. Tenorshare UltData は、選択したリマインダーの復元を開始します。回復プロセスが完了するまでしばらくお待ちください。
8. リカバリが完了すると、ソフトウェア インターフェイスにリカバリ リマインダーが表示されます。 iPhone で表示できます。
Tenorshare UltData を使用すると、バックアップがあるかどうかに関係なく、削除されたリマインダーを簡単に復元できます。このステップがお役に立てば幸いです。他にご質問がございましたら、お気軽にお問い合わせください。
ボーナスヒント: iPhone で削除したリマインダーを復元する方法? 削除されたリマインダーを復元するには、Tenorshare UltData を使用することを強くお勧めします。これは、削除されたリマインダーをプレビューして選択的に復元するのに役立つ非常に便利なツールです。 iCloud と iTunes のバックアップがあるかどうかに関係なく、復元に役立ちます。 Tenorshare UltData を使用して iPhone で削除されたリマインダーを復元する手順は次のとおりです。
1. まず、Tenorshare UltData ソフトウェアをコンピュータにダウンロードしてインストールします。
2. iPhone をコンピュータに接続し、Tenorshare UltData ソフトウェアを起動します。
3. ソフトウェア インターフェイスには、複数の回復オプションが表示されます。 「リマインダーを復元」オプションを選択します。
4. Tenorshare UltData は、削除されたリマインダーがないか iPhone のスキャンを開始します。スキャンが完了するまでしばらくお待ちください。
5. スキャンが完了すると、ソフトウェアは削除されたすべてのリマインダーをリストします。それらをプレビューして選択的に復元できます。
6. 復元したいリマインダーを選択し、「復元」ボタンをクリックします。
7. Tenorshare UltData は、選択したリマインダーの復元を開始します。回復プロセスが完了するまでしばらくお待ちください。
8. リカバリが完了すると、ソフトウェア インターフェイスにリカバリ リマインダーが表示されます。 iPhone で表示できます。
Tenorshare UltData を使用すると、バックアップがあるかどうかに関係なく、削除されたリマインダーを簡単に復元できます。このステップがお役に立てば幸いです。他にご質問がございましたら、お気軽にお問い合わせください。 Win 10/8.1/8/7/XP 用の無料ダウンロード 安全なダウンロード macOS 10.13 以前のバージョン用の無料ダウンロード 安全なダウンロード
まず、コンピューターに Tenorshare UltData ソフトウェアをダウンロード、インストールし、実行する必要があります。次に、USB ケーブルを介して iPhone をコンピュータに接続します。ソフトウェアで iPhone から回復するオプションがデフォルトで選択されていない場合は、そのオプションをクリックする必要があります。 ステップ 2: [スキャンの開始] をクリックし、リマインダーと回復したいその他のデータを選択します。 ステップ 3: 「復元」ボタンをクリックして、リマインダー機能を復元します。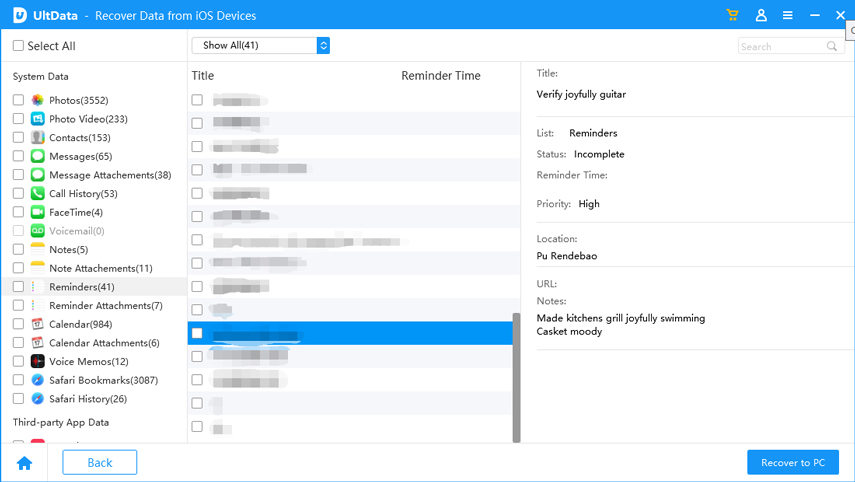 結論iPhone でリマインダーがどのように機能するかを知りたいですか?この記事では、知っておくべきことをすべて詳しく説明します。リマインダーを削除したり、誤って紛失した場合は、Tenorshare UltData を使用することを強くお勧めします。
結論iPhone でリマインダーがどのように機能するかを知りたいですか?この記事では、知っておくべきことをすべて詳しく説明します。リマインダーを削除したり、誤って紛失した場合は、Tenorshare UltData を使用することを強くお勧めします。 以上がiPhoneでリマインダーを設定するための詳細ガイドの詳細内容です。詳細については、PHP 中国語 Web サイトの他の関連記事を参照してください。

