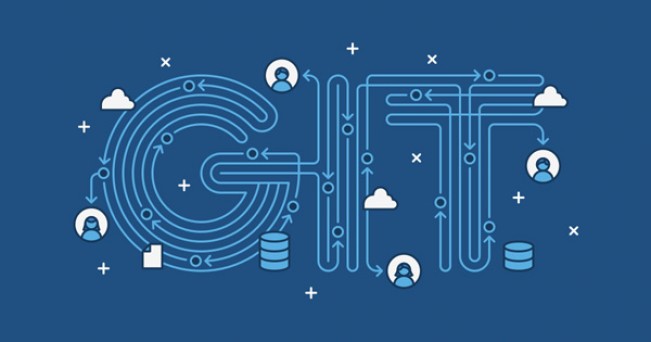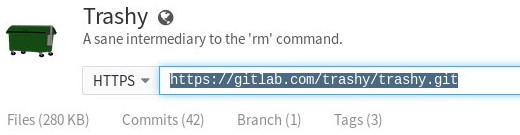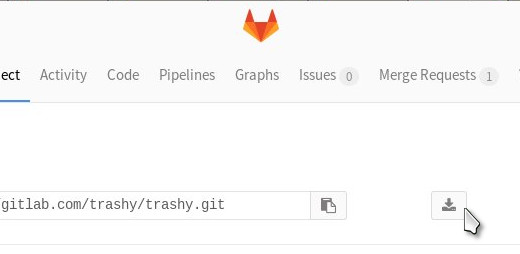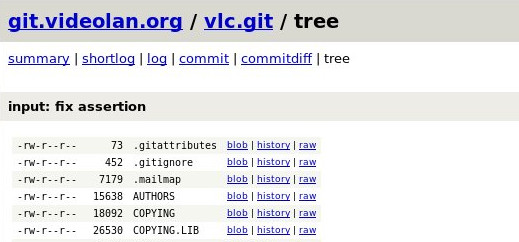私たちの作業の最初のステップは、この Git リポジトリで landgrab 並べ替え方法を使用することです。完全なリポジトリのクローンを作成し、コンテンツに従って並べ替えます。リポジトリはパブリック Git サービス プラットフォームでホストされているため、ジョブを実行するにはコマンド ラインを使用する方法と Web インターフェイスを使用する方法の 2 つがあります。
Git を使用してリポジトリ全体を取得するには、 git clone コマンドと Git リポジトリの URL をパラメータとして使用します。正しい URL がわからない場合は、リポジトリが教えてくれます。 GitLab では、Trashy リポジトリへの URL をコピーして貼り付けることができます。
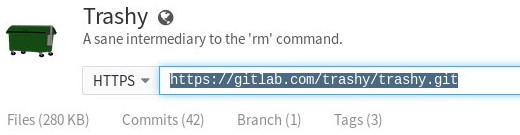 一部のサービス プラットフォームでは、SSH リンクと HTTPS リンクの両方が提供されていることにお気付きかもしれません。 SSH を使用できるのは、リポジトリへの書き込みアクセス権がある場合のみです。それ以外の場合は、HTTPS URL を使用する必要があります。
一部のサービス プラットフォームでは、SSH リンクと HTTPS リンクの両方が提供されていることにお気付きかもしれません。 SSH を使用できるのは、リポジトリへの書き込みアクセス権がある場合のみです。それ以外の場合は、HTTPS URL を使用する必要があります。
正しい URL を取得したら、リポジトリのクローンを作成するのは非常に簡単です。 URL と、クローン先のディレクトリを指定するオプションのディレクトリを git clone するだけです。デフォルトでは、git ディレクトリは現在いるディレクトリに複製されます。たとえば、「trashy.git」は現在の場所の「trashy」ディレクトリに複製されます。私は読み取り専用のリポジトリにマークを付けるには .clone 拡張子を使用し、読み取りと書き込みが可能なリポジトリにマークを付けるには .git 拡張子を使用しますが、これは正式には必須ではありません。
- $ git clone https://gitlab.com/trashy/trashy.gittrashy.clone
- 「trashy.clone」へのクローン作成...
- リモート: オブジェクトの数: 142、完了。
- リモート: オブジェクトの圧縮: 100% (91/91)、完了しました。
- リモート: 合計 142 (デルタ 70)、再利用 103 (デルタ 47)
- オブジェクトの受信: 100% (142/142)、25.99 KiB | 0 バイト/秒、完了。
- デルタの解決: 100% (70/70)、完了。
- 接続をチェックしています...完了しました。
リポジトリのクローンを正常に作成すると、コンピュータ上の他のディレクトリと同じように、リポジトリ内のファイルを参照できます。
リポジトリのコピーを取得するもう 1 つの方法は、Web インターフェイスを使用することです。 GitLab と GitHub は両方とも、ウェアハウス スナップショット ファイルを .zip 形式で提供します。 GitHub には大きな緑色のダウンロード ボタンがありますが、GitLab ではブラウザの右側に目立たないダウンロード ボタンがあります。
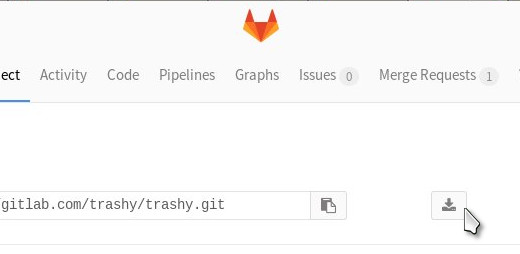 慎重に選択してください
慎重に選択してください
Git リポジトリからファイルを取得するもう 1 つの方法は、必要なファイルを見つけてリポジトリから取り出すことです。 Web インターフェイスのみがこのメソッドを提供しており、基本的に、表示されるのは他の人のリポジトリのクローンであり、HTTP 共有ディレクトリと考えることができます。
この方法を使用する場合の問題は、make コマンドを実行するまでファイルの完全な形式が構築されない可能性があるため、一部のファイルが元のリポジトリに存在しないことが判明する可能性があることです。これは、完全なリポジトリをダウンロードし、 README または INSTALL ファイルを読み、関連するコマンドを実行してファイルを生成します。ただし、ファイルが存在することが確実で、リポジトリに移動してそのファイルを取得して終了したい場合は、それを行うことができます。
GitLab および GitHub では、ファイル リンクをクリックして Raw モードで表示し、Web ブラウザの保存機能を使用します (例: Firefox の場合、[ファイル] > [名前を付けてページを保存])。 GitWeb リポジトリ (Git を自分でホストすることを好む一部の人が使用するプライベート Git リポジトリ Web ビューア) では、Raw ビュー リンクがファイル リスト ビューにあります。
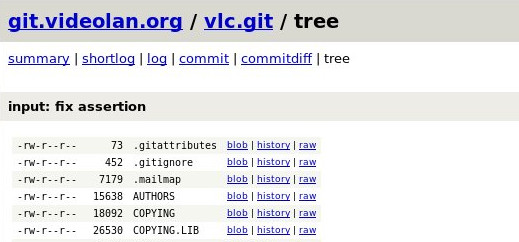
######ベストプラクティス######
Git を操作する正しい方法は、完全な Git リポジトリのクローンを作成することであると一般的に考えられています。このように考える理由はいくつかあります。まず、git pull コマンドを使用すると、複製されたリポジトリを簡単に最新の状態に保つことができるため、ファイルが変更されるたびに新しいコピーを取得するために Web サイトに戻る必要がありません。次に、何らかの改善が必要になった場合でも、リポジトリをクリーンな状態に保っておけば、元の作成者に変更を簡単に送信できます。
ここで、目的の Git リポジトリを見つけてハード ドライブにクローンを作成する練習をしてみましょう。ターミナルの基本的な使い方を知っていれば、それほど難しいことではありません。基本的なターミナルの使い方がまだわかりません? それでは、あと 5 分お待ちください。 端末の使用法
最初に知っておくべきことは、すべてのファイルにはパスがあるということです。これは当然のことです。通常の非ターミナル環境でファイルを開くように頼んだ場合、ハード ドライブ上のファイルの場所に移動し、そのファイルが見つかるまで、大量のファイルをナビゲートする必要があります。ウィンドウズ。たとえば、[ホーム ディレクトリ] > [画像] > [InktoberSketches] > [monkey.kra] をクリックします。
この場合、ファイル Monkeyketch.kra へのパスは $HOME/Pictures/InktoberSketches/monkey.kra になります。
ターミナルでは、特別なシステム管理タスクを実行していない限り、ファイル パスは通常 $HOME (または、面倒な場合は ~ 文字を使用) で始まり、その後にファイル名自体までのフォルダーのリストが続きます。
これは、関連するファイルまたはフォルダーが見つかるまで GUI でさまざまなアイコンをクリックする方法と似ています。
Git リポジトリのクローンをドキュメント ディレクトリに作成する場合は、ターミナルを開いて次のコマンドを実行します。
$ git クローン https://gitlab.com/foo/bar.git-
$HOME/ドキュメント/bar.clone-
クローン作成が完了したら、ファイル マネージャー ウィンドウを開いてドキュメント フォルダーに移動すると、bar.clone ディレクトリがアクセスを待っていることがわかります。
さらに高度な情報を取得したい場合は、後でそのリポジトリに再度アクセスし、git pull コマンドを使用してプロジェクトが更新されたかどうかを確認してください。
$ cd $HOME/Documentation/bar.clone
- $パスワード
- bar.clone
- $ git プル
-
これまでのところ、最初に知っておく必要があるターミナル コマンドはこれですべてですので、詳しく見ていきましょう。練習すればするほど、Git が上達します (練習すれば完璧になります)、それが問題のポイントであり、本質です。